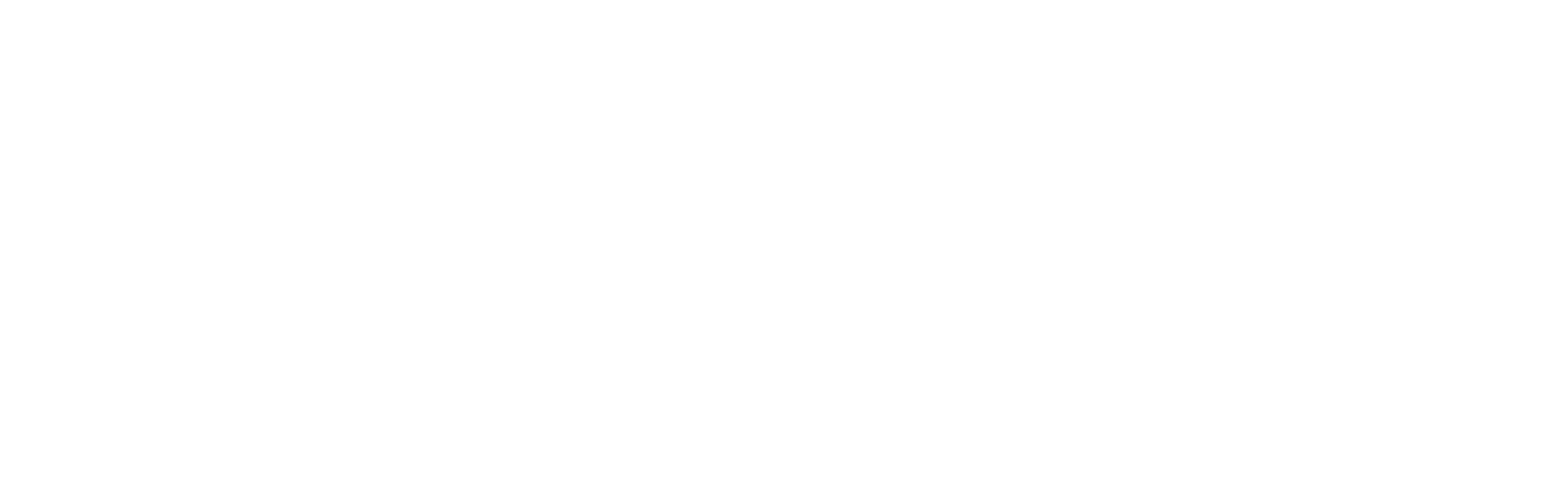Troubleshooting the Lights
New Gardyn Studio? Your light bar's bulb plastic may be loose and/or arrive with tape on it. Remove the tape if present. If needed, slide the bulb plastic back into the bar from the top or bottom until it aligns with either end of the white LED strip.
If you're experiencing issues with one or both of your Gardyn's lights, don't worry! We've got a few steps you can try to resolve the issue, and we're available for further assistance if needed. If Kelby alerted you that your Gardyn Home lights were installed in the opposite locations, you can jump to Step 3.
1. First, no matter the issue, reboot your Gardyn
Flip the power switch on the back of your Gardyn to the OFF (O) position, wait ~30 seconds, then flip it back ON (-).
Wait 5 minutes to give your Gardyn enough time to power up and reconnect to your WiFi.
After the 5 minutes have passed, short press (click) the silver button on your Gardyn's lid. Do your lights turn on/off, depending on their state before you pressed the silver button?
If pressing the silver button did not trigger any reaction in your lights, double-check that your Gardyn is receiving power with this quick walkthrough.
If you're sure your Gardyn is receiving power, continue to the next step.
2. Match Your Situation to the Troubleshooting Step
Follow the linked troubleshooting step in the table to jump to further instructions.
Issue you're experiencing | Next Step(s) |
One of my two lights is not turning on (Gardyn Home only) | Swap light locations > proceed to Step 3 |
One (Gardyn Studio) or both lights (Gardyn Home) are not turning on | Unplug/replug light bar wiring > proceed to Step 3 |
One or both lights won't turn off | Unplug/replug light bar wiring > proceed to Step 3 |
One or both lights are blinking/strobing erratically | Unplug/replug light bar wiring > proceed to Step 3 |
I'm hearing a constant buzzing sound when the lights are not in Boost Mode | Adjust your light schedule to keep the lights in Boost Mode only while also reducing your total light per day to 14 hours |
I can't open my app's Light Intensity Tile to control my Gardyn's light. | Your Gardyn is disconnected from WiFi. Follow the prompts in the app when you tap on the tile to reconnect, or get help re-pairing it here. |
I have an issue with my light schedule in the app. | See our dedicated guide on troubleshooting your lighting schedule here. |
3. Detach Your Light Bar(s)
Begin by powering off your Gardyn by flipping the power switch to the off [O] position and unplugging the power supply from your Gardyn's lid and the outlet.
Remove your Gardyn's upper blades by sliding them out from the top of the light bars and removing the metal bar and center plate that connects them to the columns in the back.
Depending on your Gardyn type/model, removing the metal pieces will involve either removing the silicone plugs or unscrewing them.
Detach each light bar's lower blades from the lid by pressing in the tab (Gardyn Home 3.0/4.0 and Gardyn Studio) or pulling firmly in an upward direction (Gardyn Home 1.0/2.0). For Gardyn Home 1.0/2.0, also disconnect the wiring between the light bars and the lower blades.
Only need to unplug and replug your light bar wiring? Proceed to Step 4. If the table in Step 2 instructed you to swap your light's positions, continue to Step 5.
4. Replug Light Bar Wiring
If the table in Step 2 indicated you needed to unplug and replug your light bar wiring, you can replug your lights bars now, following the matching video for your device type and model:
Gardyn Home 3.0/4.0
Gardyn Studio
Gardyn Home 1.0/2.0
On Gardyn Home 1.0 devices, there will be some visible metal when the USB cables are fully connected.
On Gardyn Home 2.0 devices, there should be no visible metal when the USB cables are fully connected.
Next, reattach the upper blades. If you have a Gardyn Studio, you already completed this in the previous video.
Gardyn Home 3.0/4.0
Gardyn Home 1.0/2.0
Turn your Gardyn on by plugging in the power supply to an outlet and the back of your Gardyn's lid, then flipping the power switch to the on [I] position.
Wait up to 5 minutes for your device to reboot and reconnect to your WiFi and the app.
After 5 minutes, go to your app and check to see if you can tap the Light Tile to turn your lights on/off.
If your issue is not resolved once your device is fully back online, please reach out to us so we can further assist you.
5. Swap Light Bar Locations
Following the matching video for your device generation, reconnect your lights in the opposite locations, the left light on the right location and the right light on the left location. Take a photo of each connection in case you need to reach out following these steps:
Gardyn Home 3.0/4.0
Gardyn Home 1.0/2.0
On Gardyn 1.0 devices, there will be some visible metal when the USB cables are fully connected.
On Gardyn 2.0 devices, there should be no visible metal when the USB cables are fully connected.
Reattach the upper blades:
Gardyn Home 3.0/4.0
Gardyn Home 1.0/2.0
Turn your Gardyn on by plugging in the power supply to an outlet and the back of your Gardyn's lid, then flipping the power switch to the on [I] position.
Wait up to 5 minutes for your device to reboot and reconnect to your WiFi and the app.
After 5 minutes, go to your app and check to see if you can tap the Light Tile to turn your lights on/off.
If your issue is not resolved once your device is fully back online, please reach out to us so we can further assist you.
Still experiencing issues?
Contact support@mygardyn.com or chat with us in the app or website, though the resolution time may be slower if you choose this route over the Self-Service Hub in the app. We kindly ask you to send us photos of the connections along with which Gardyn type (Home or Studio) and, if Home, which model you have (1.0, 2.0, 3.0, 4.0) along with a brief description of the troubleshooting steps you completed and their results. We're here to help!