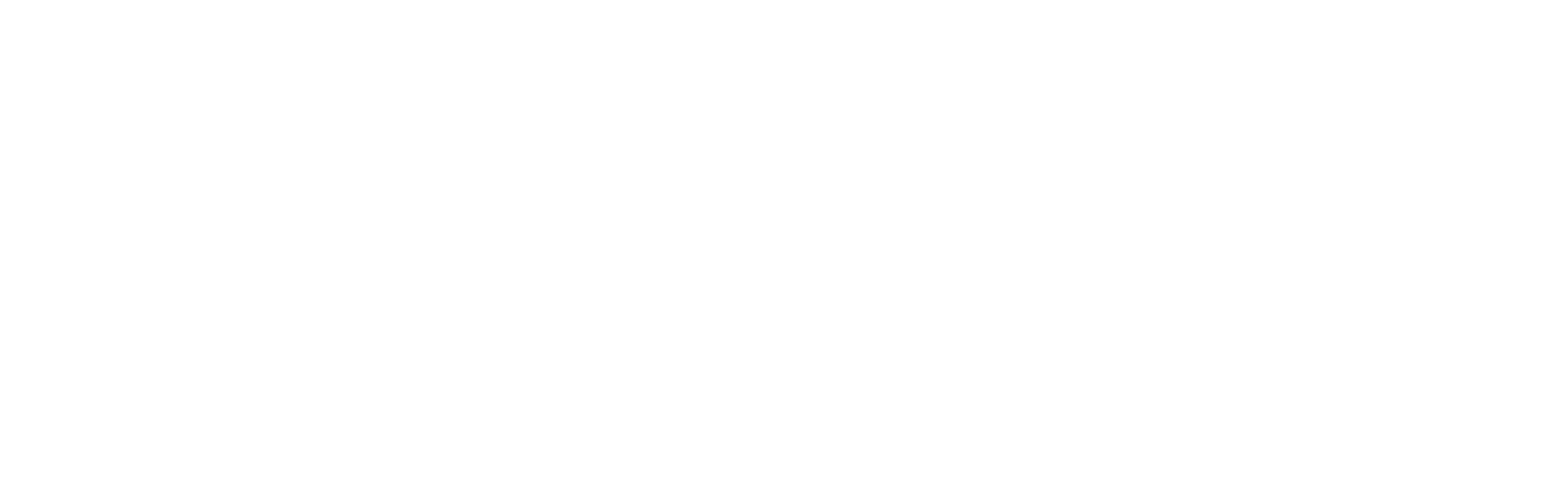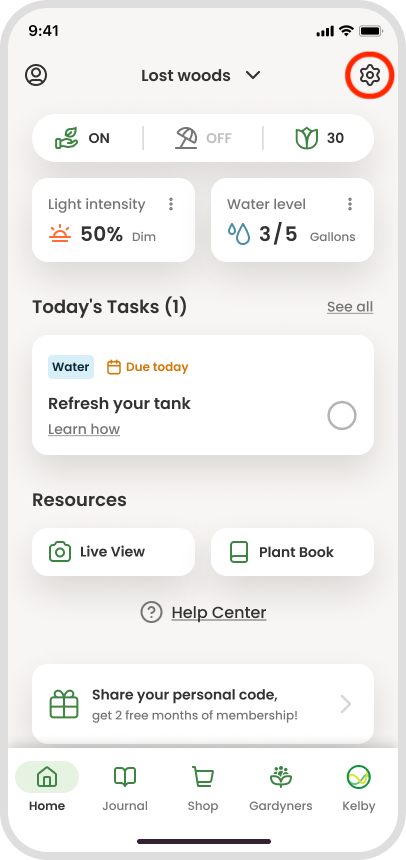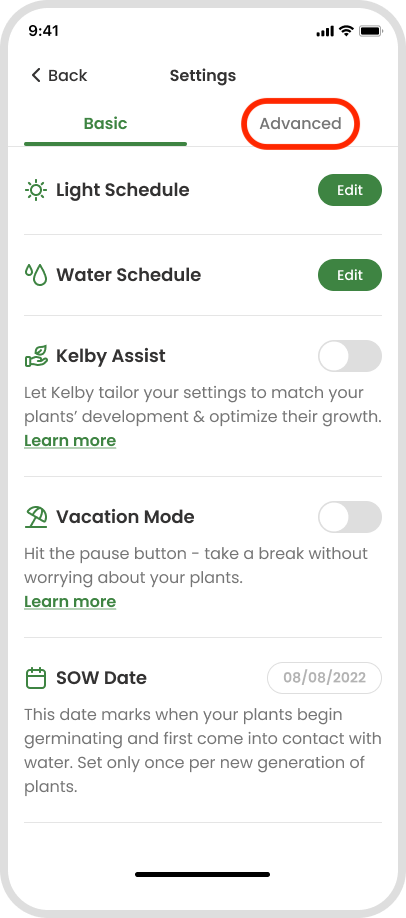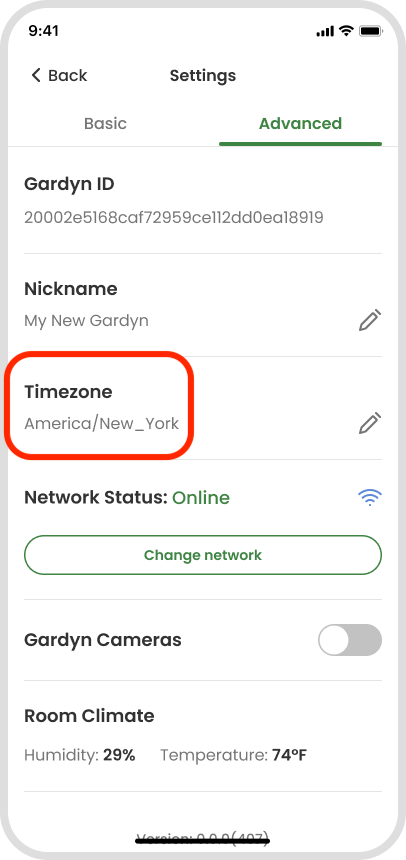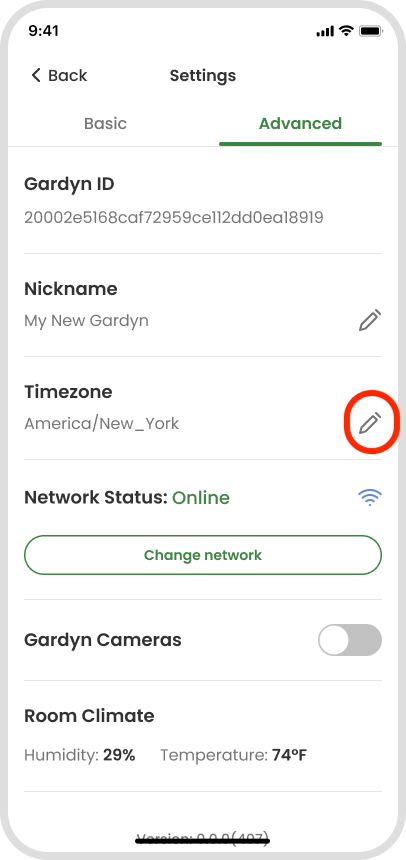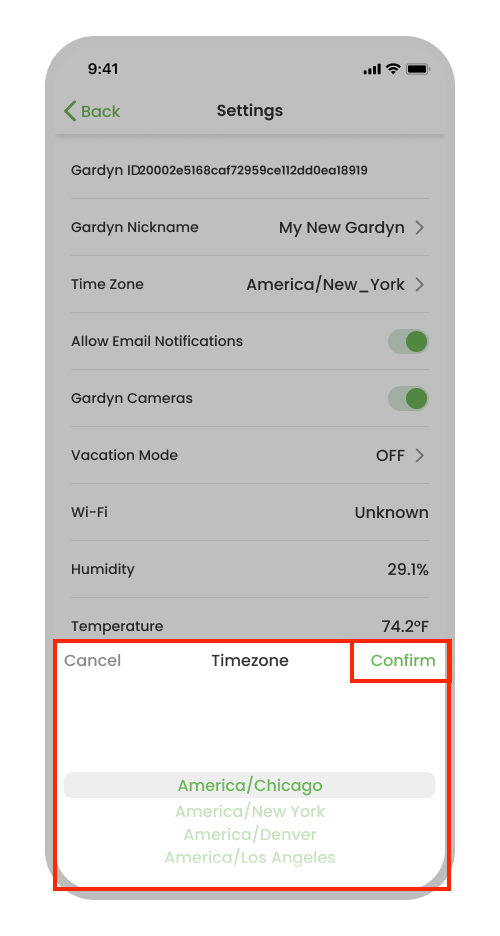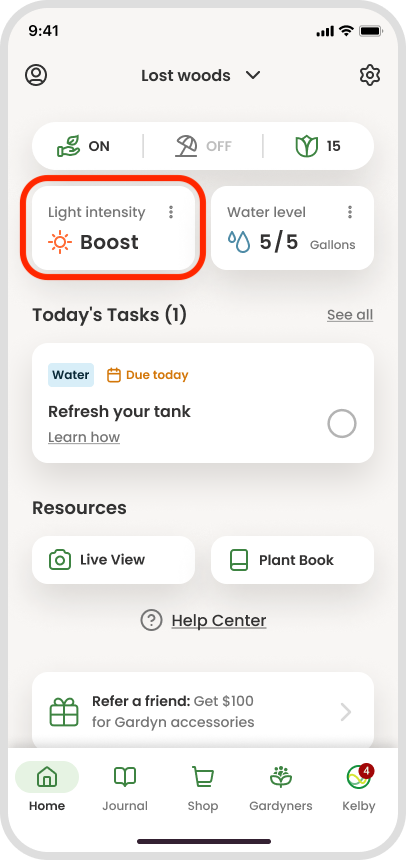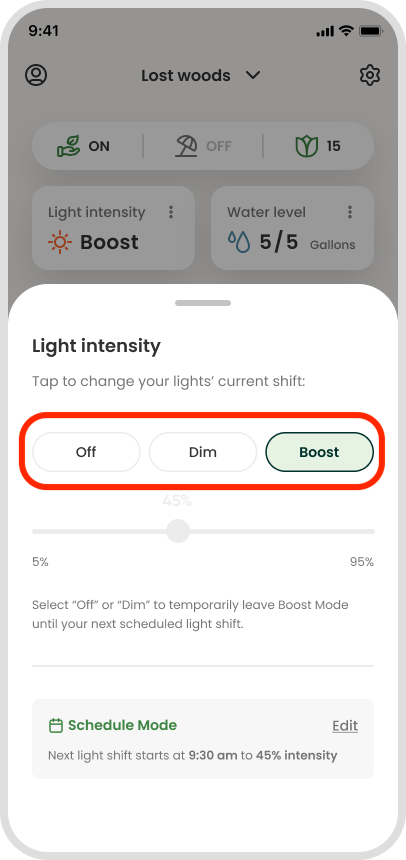Troubleshooting the Lighting Schedule
If your Gardyn's lighting behavior does not match your Gardyn app's lighting settings, follow these steps to resolve the issue.
If you are trying to adjust the lighting schedule or intensity, find help here.
1. Check the Time Zone setting in the Gardyn app
Tap the gear icon in the upper-right corner of your app's home screen to get to Settings, then select the Advanced tab to see your current Time Zone setting.
Check that your selected Time Zone is correct. If you need to change it, tap the pencil icon to scroll through the options menu, then tap "Confirm" to save your changes. If your lights follow your expected schedule until the next day, you're all set! If not, continue to Step 2.
2. Delete and re-install the Gardyn app
For this step to be impactful, you must ensure the app has been fully deleted and not just closed or removed (hidden) from your mobile device's home screen.
3. Reboot the Gardyn
Switch your Gardyn OFF [O] using the main power switch at the rear of the water tank. Let it sit powered off for 10 seconds.
Switch your Gardyn back ON [-].
Wait 5 minutes for the system to fully reboot before using the app.
If your Gardyn does not reconnect to WiFi, you can re-pair it. Find tips on this here!
Once your Gardyn is paired, observe for 1-2 days whether the lights operate as they should according to the schedule in your app.
If their glow matches your settings, congrats! You're all done troubleshooting.
If your lights still do not behave as you expect according to the schedule in your app, continue to Step 5.
4. Re-pair your Gardyn
Follow the instructions to re-pair your Gardyn here.
Once your Gardyn is paired, observe for 1-2 days whether the lights operate as they should according to the schedule in your app.
If their glow matches your settings, congrats! You're all done troubleshooting.
If your lights still do not behave as you expect according to the schedule in your app, continue to Step 6.
5. Test the Lights
It's time to investigate more closely how your Gardyn is responding to the actions in your app.
Within view of your Gardyn, open the app and tap the light intensity tile on the home screen, then select a different intensity than your current setting:
Now observe - what happens?
Do the lights respond to the new setting? If so, continue to Step 7.
If the lights do not respond to the app and you have already re-paired your device, please contact support@mygardyn.com for further assistance.
6. Edit the light schedule
If you need help editing your light schedule, click here. When you're ready, edit your light schedule for the current day as follows.
Create a time block for the lights to go on into Boost mode 5 minutes in the future for 5 minutes.
For example, using 5:00 PM as a reference, set the lights to turn on in Boost mode at 5:05 and then off at 5:10.
Create a new time block for the lights to be in "ON" Mode for 5 minutes
Example 5:15-5:20.
Once both of these scheduled time blocks have passed, try to command the lights to turn on manually through the app by tapping the Light tile again. Then, continue to the next step.
7. Check the Outcome
If the lights follow your new schedule, you can set your schedule back to its previous settings. To keep things simple, copy your saved schedule for tomorrow to the current day.
If the lights did not follow your new schedule, and you have already completed all other steps in this article, please contact us at support@mygardyn.com for further assistance.
Questions? Reach us at support@mygardyn.com, or chat with us. We're here to help!