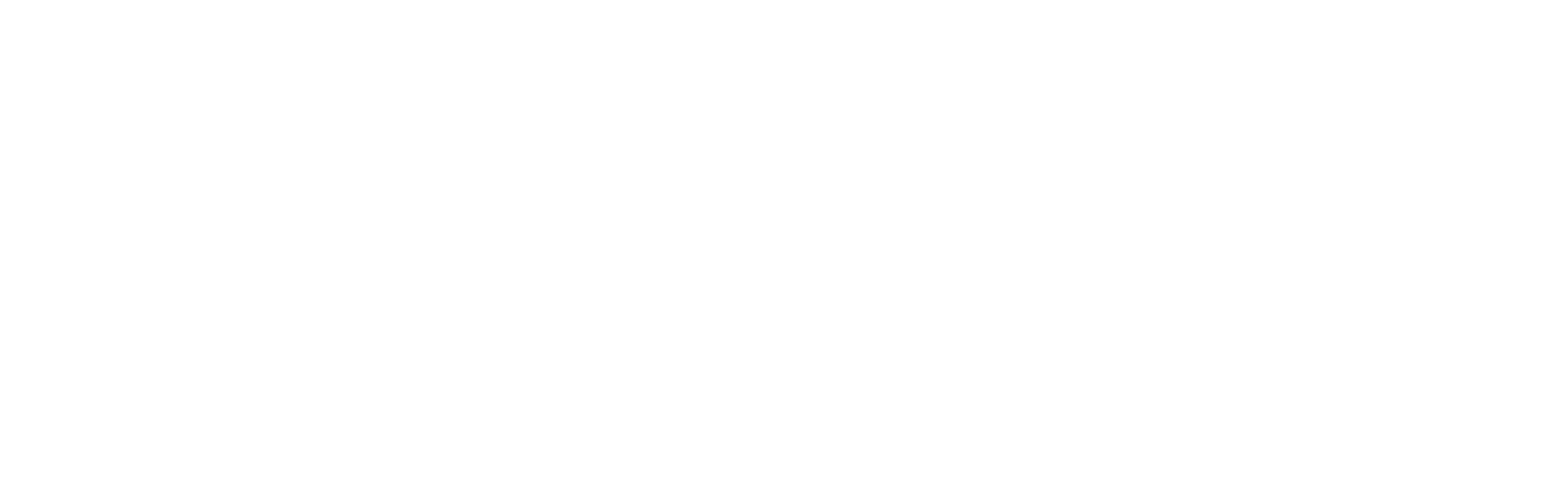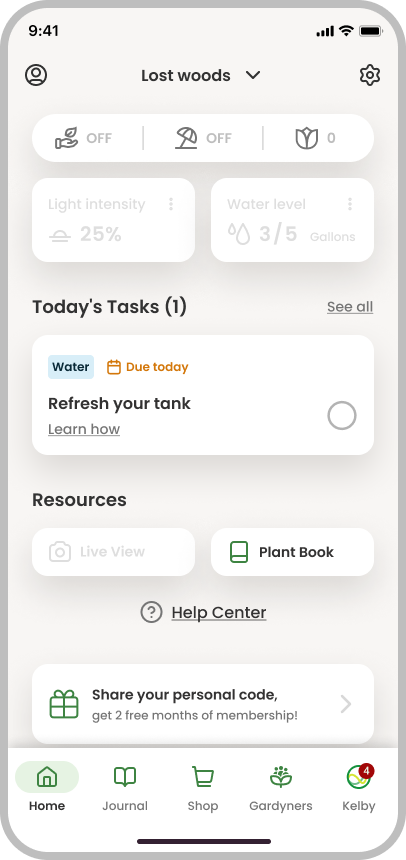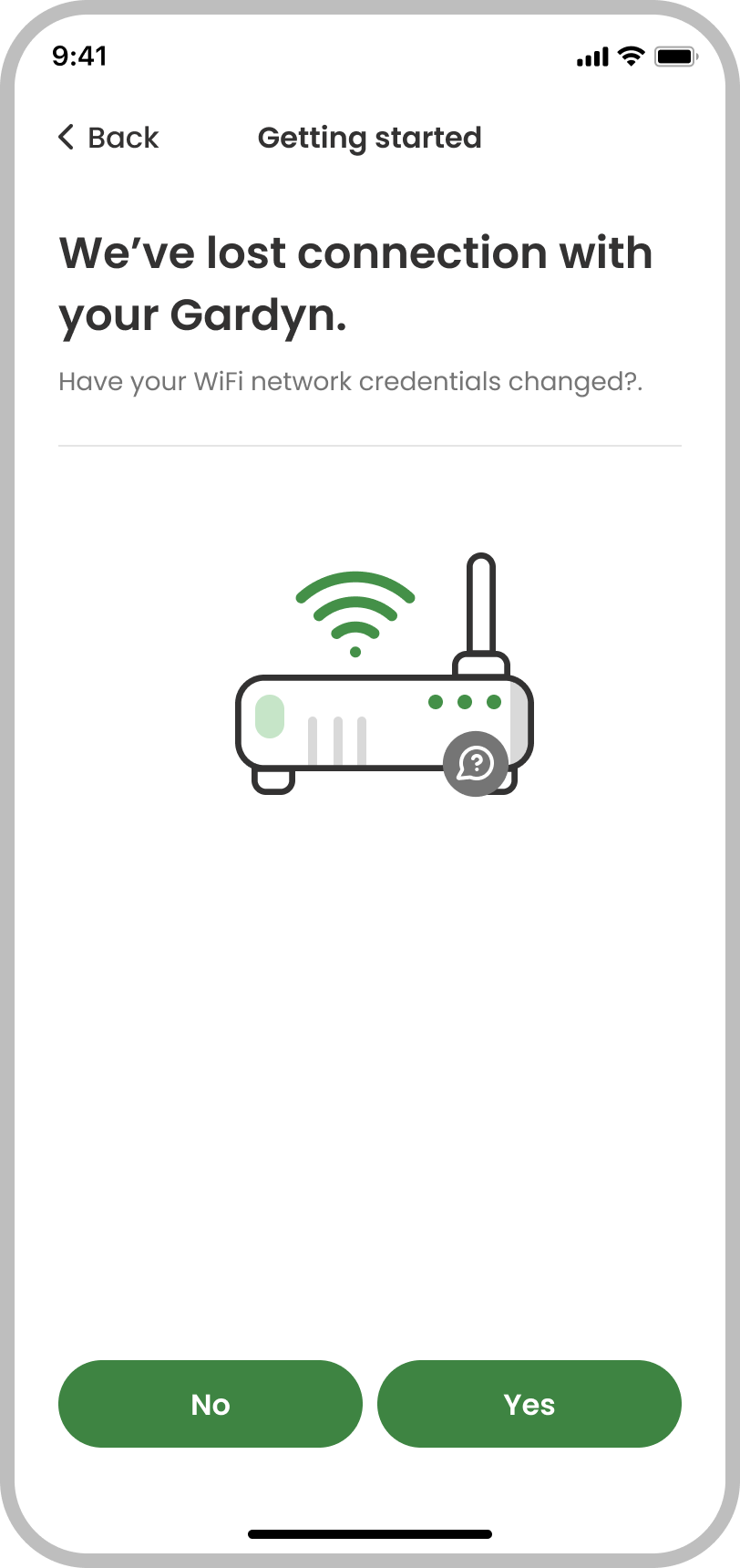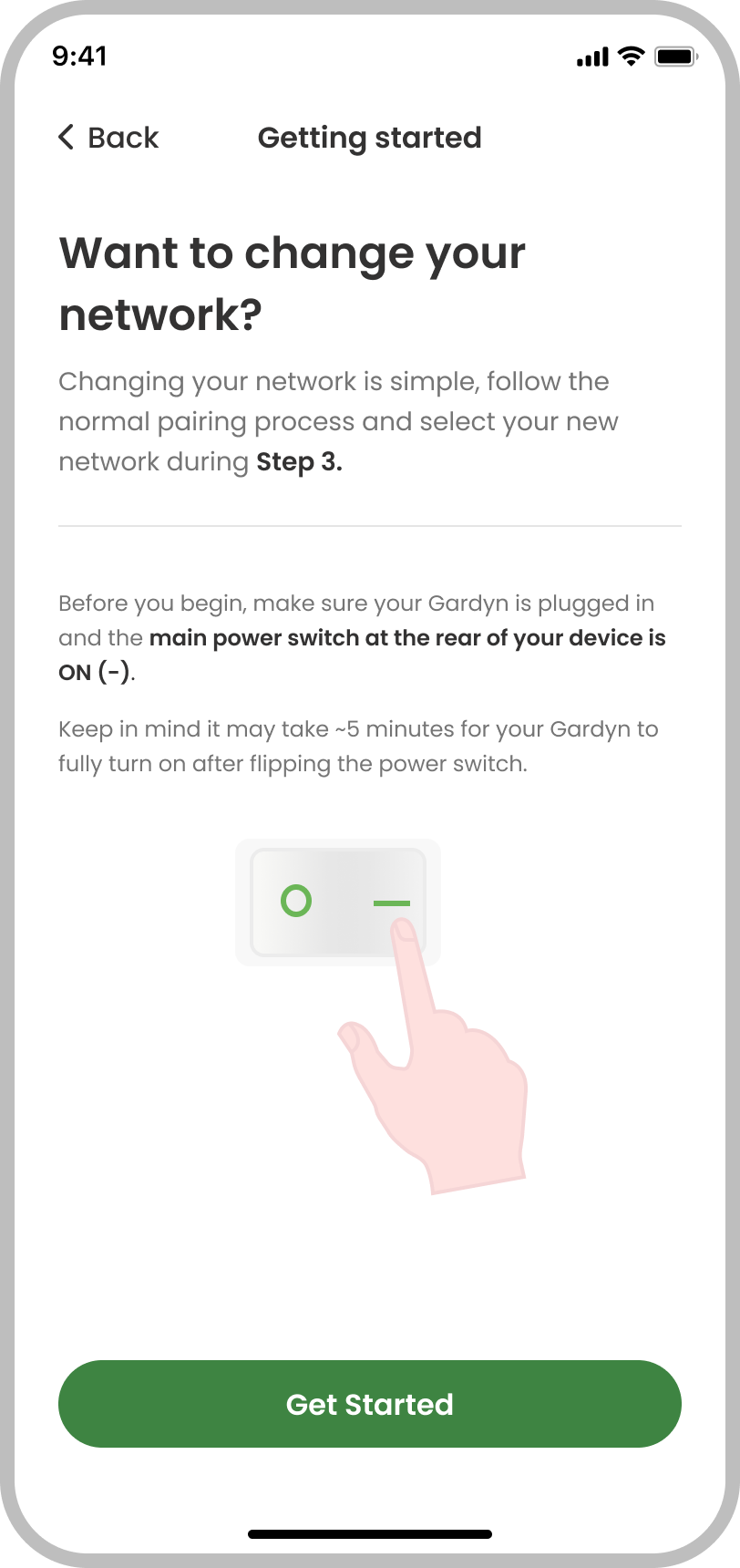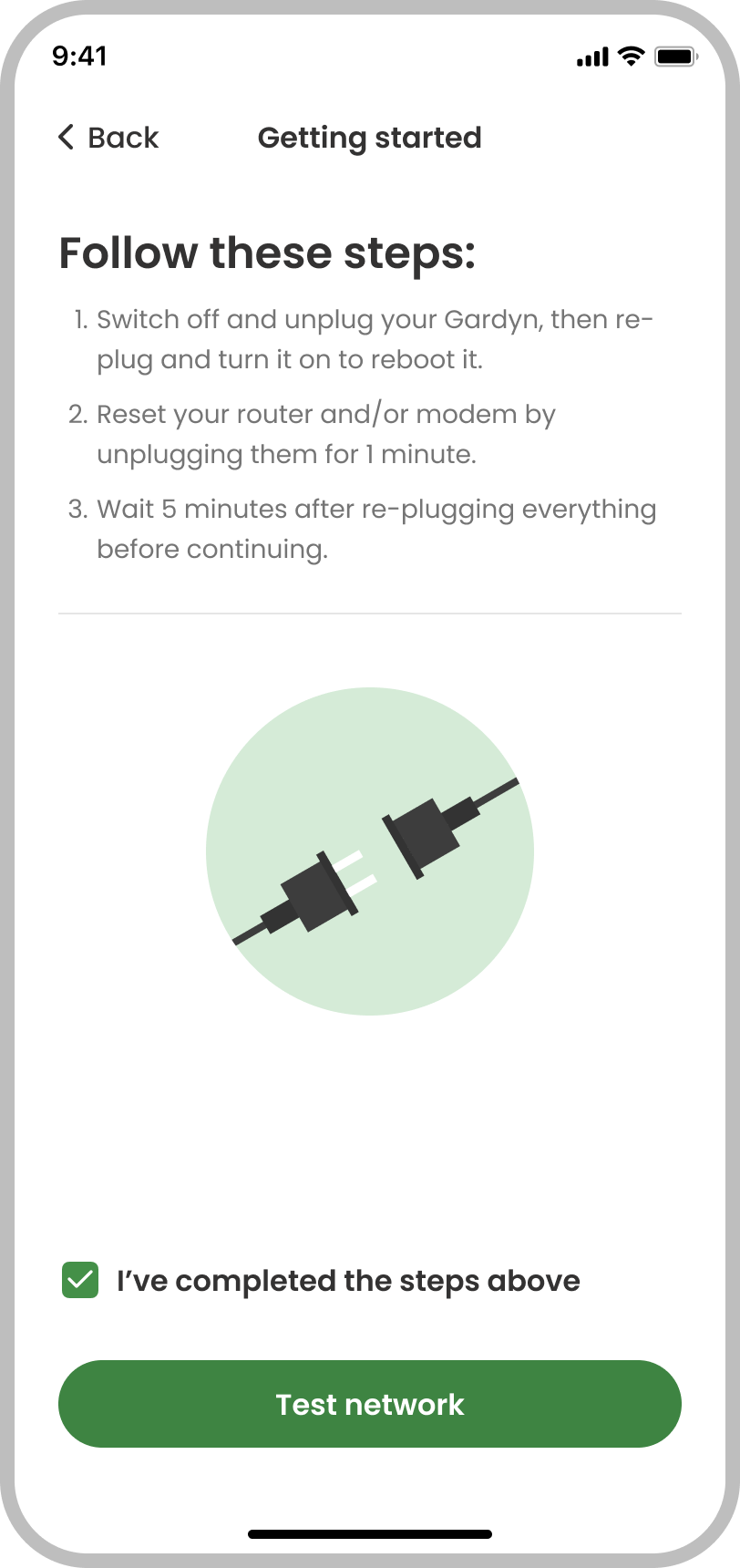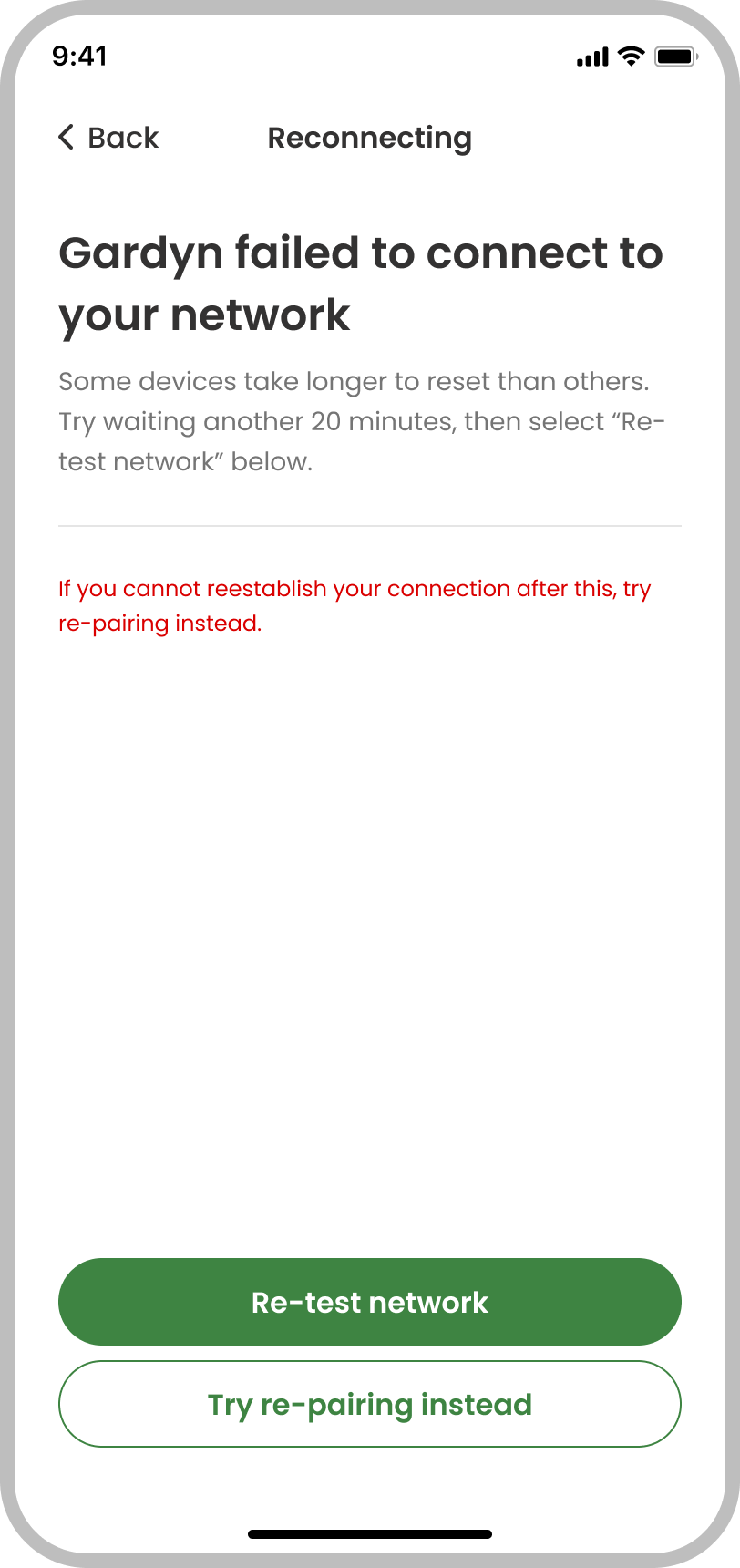How to Re-Pair Your Gardyn After Losing Online Connection
Follow these steps to help get your Gardyn back online so you can stay connected with your app and Kelby! If you need to pair a lid replacement, you can find instructions here.
If you're having issues at any time, find our troubleshooting tips here.
First confirm that your Gardyn is ON by pressing the silver button on the lid. If the lights do not turn ON/OFF, please follow the steps on our "Troubleshooting Gardyn Not Turning On" article.
Double-check your Gardyn's online status in the app. Sometimes, the device will not connect to the server on its own, or maybe you missed whether the lights blinked after rebooting.
If your home screen is fully accessible (nothing is greyed out) your Gardyn is reconnected and you're all set!
If your home screen still has sections greyed out, your Gardyn is still offline. To reconnect, tap any greyed-out section.
On the following screen, share whether your WiFi credentials have changed at all. If you answer "Yes", you'll be able to update your network through the regular pairing process by following the on-screen prompt and tapping "Get started".
If your WiFi credentials have not changed and you answer "No", you'll be guided through several steps on the following screen to reset and then test your network connection. If for any reason your connection still fails, you can choose to either test your network again or try pairing your Gardyn from scratch. Choosing to re-test your network takes you to the preceding screen.
Choosing to re-pair your Gardyn takes you through the pairing process from the beginning. Follow the prompts on the screen to re-pair your Gardyn. If you would like to have a full step-by-step guide, please go to our Pairing article here and start at step 5.
Having trouble? Find our pairing troubleshooting tips here!
Questions or still unable to re-pair? Reach us at support@mygardyn.com, or chat with us through the chat bubble in the lower right hand corner of this page. We're here to help!