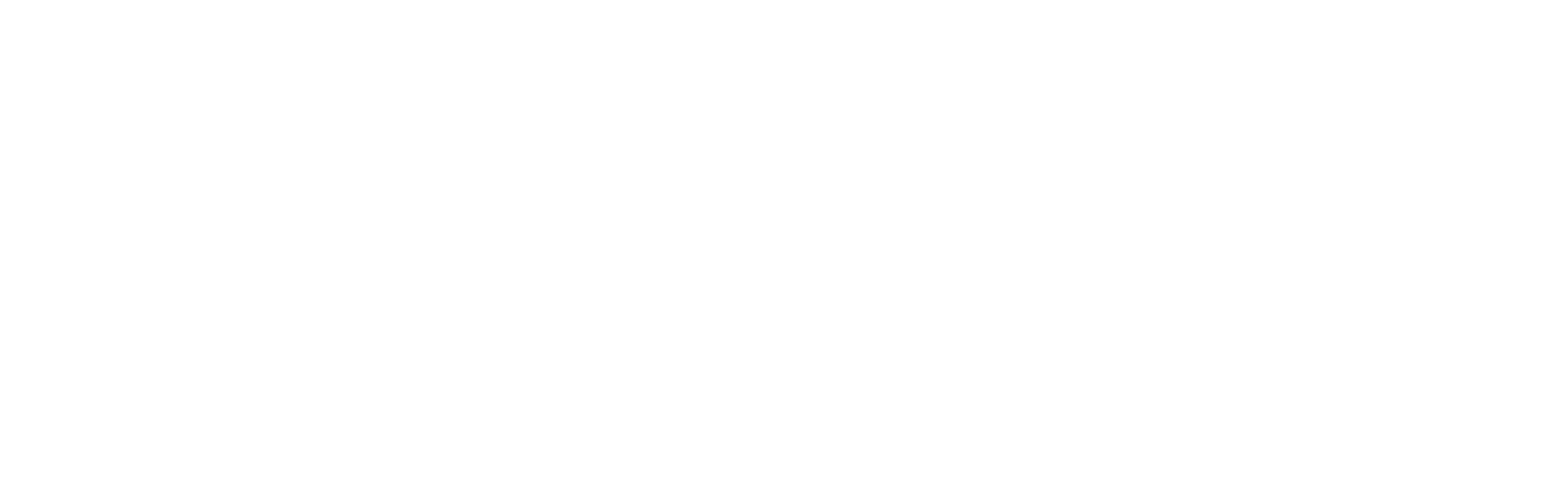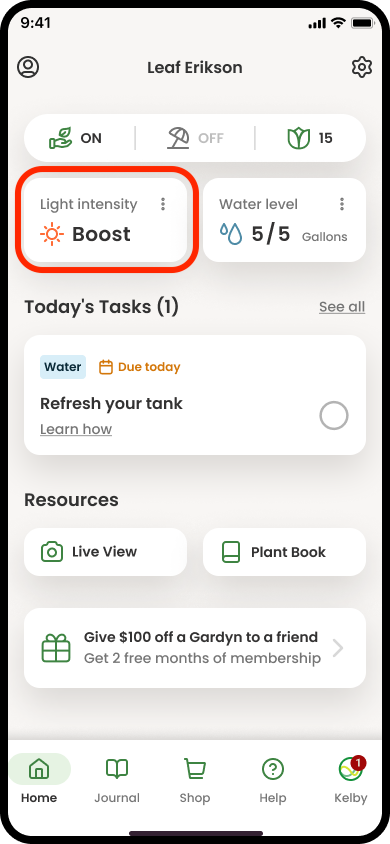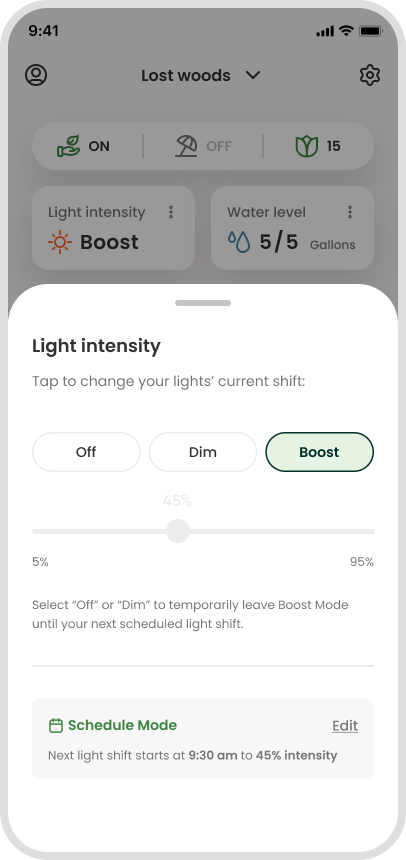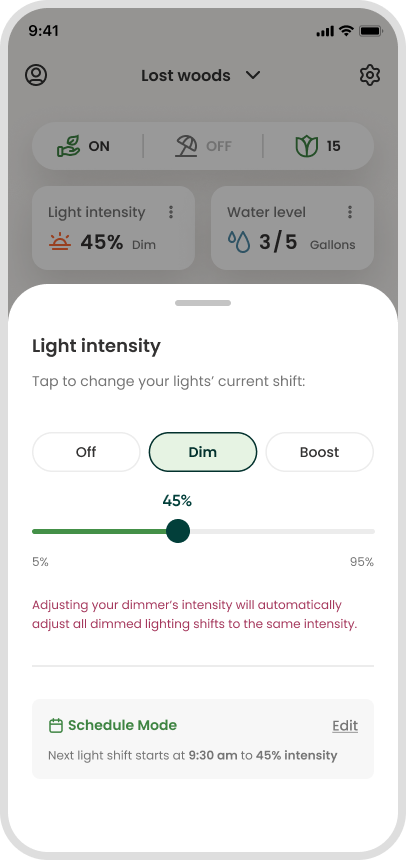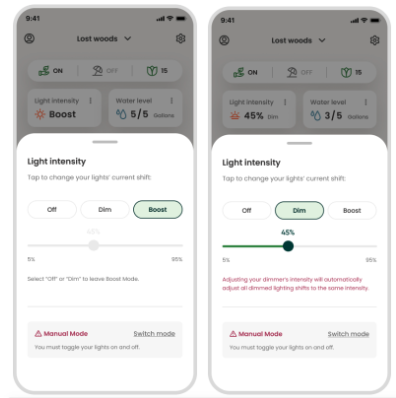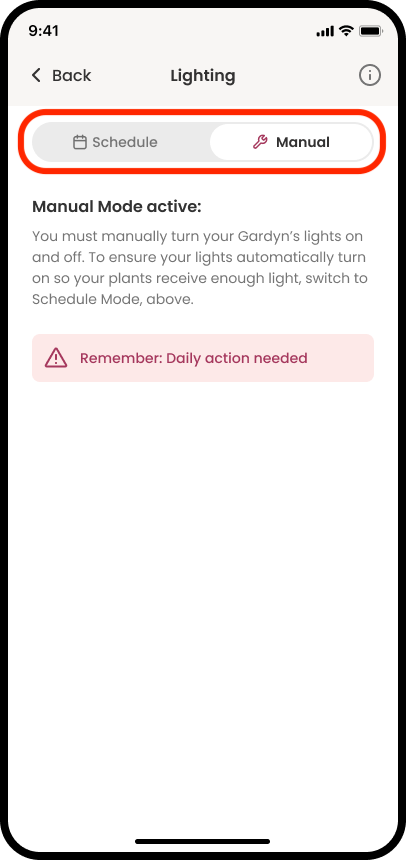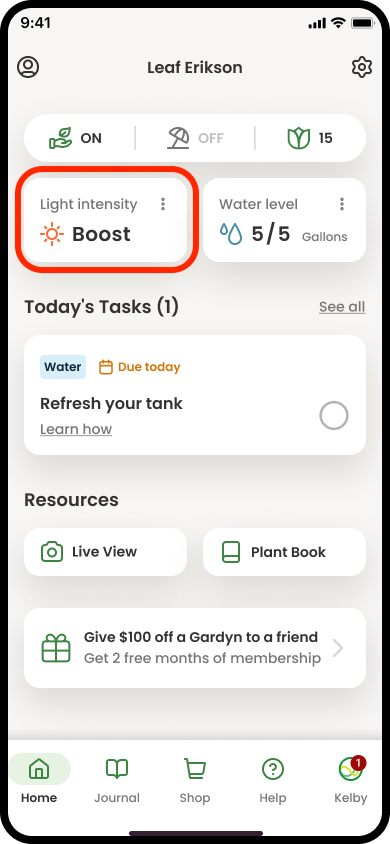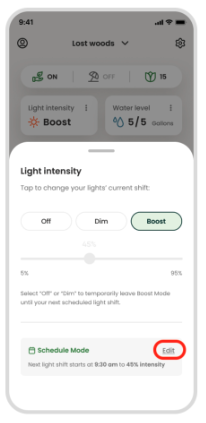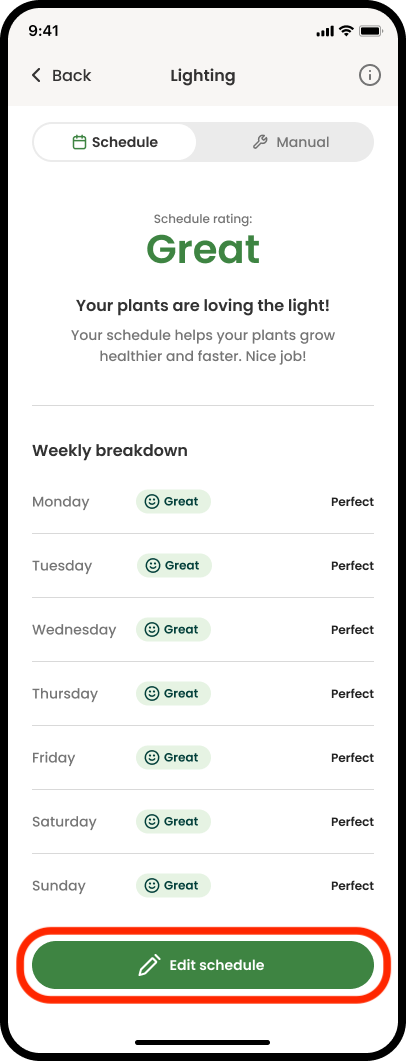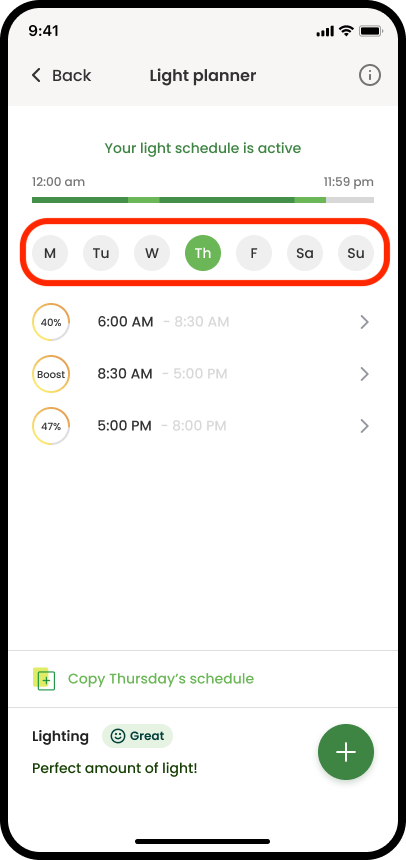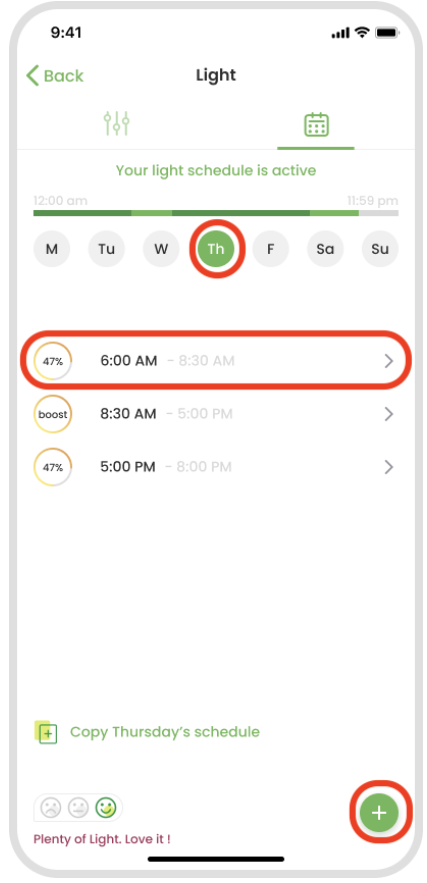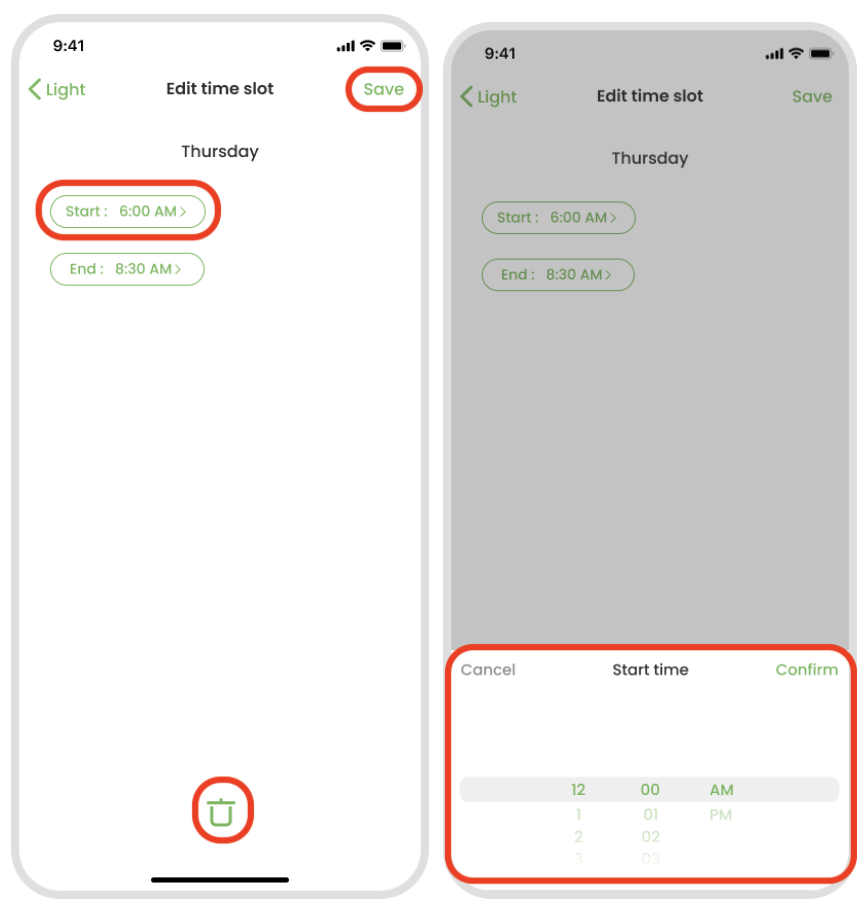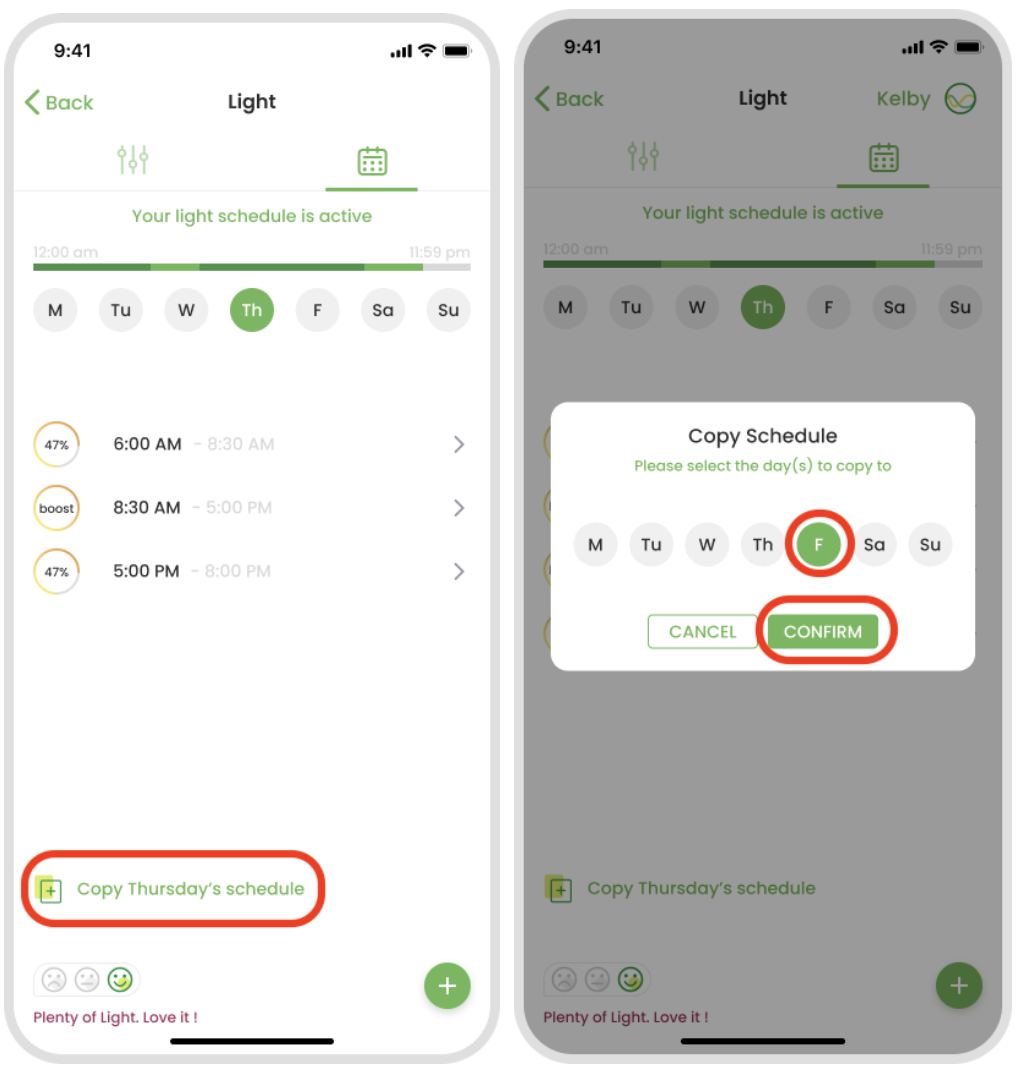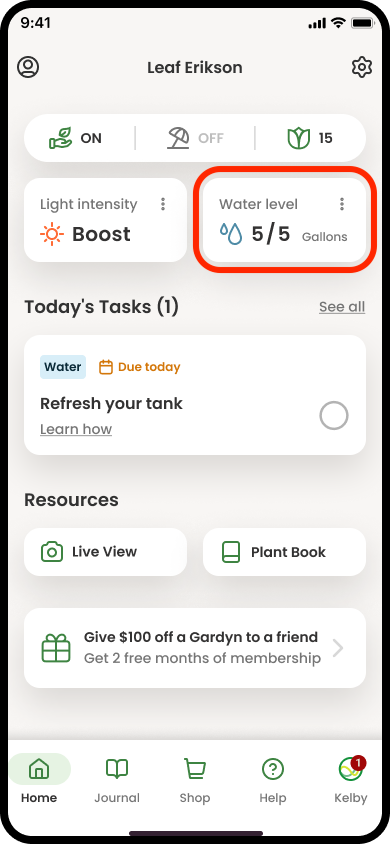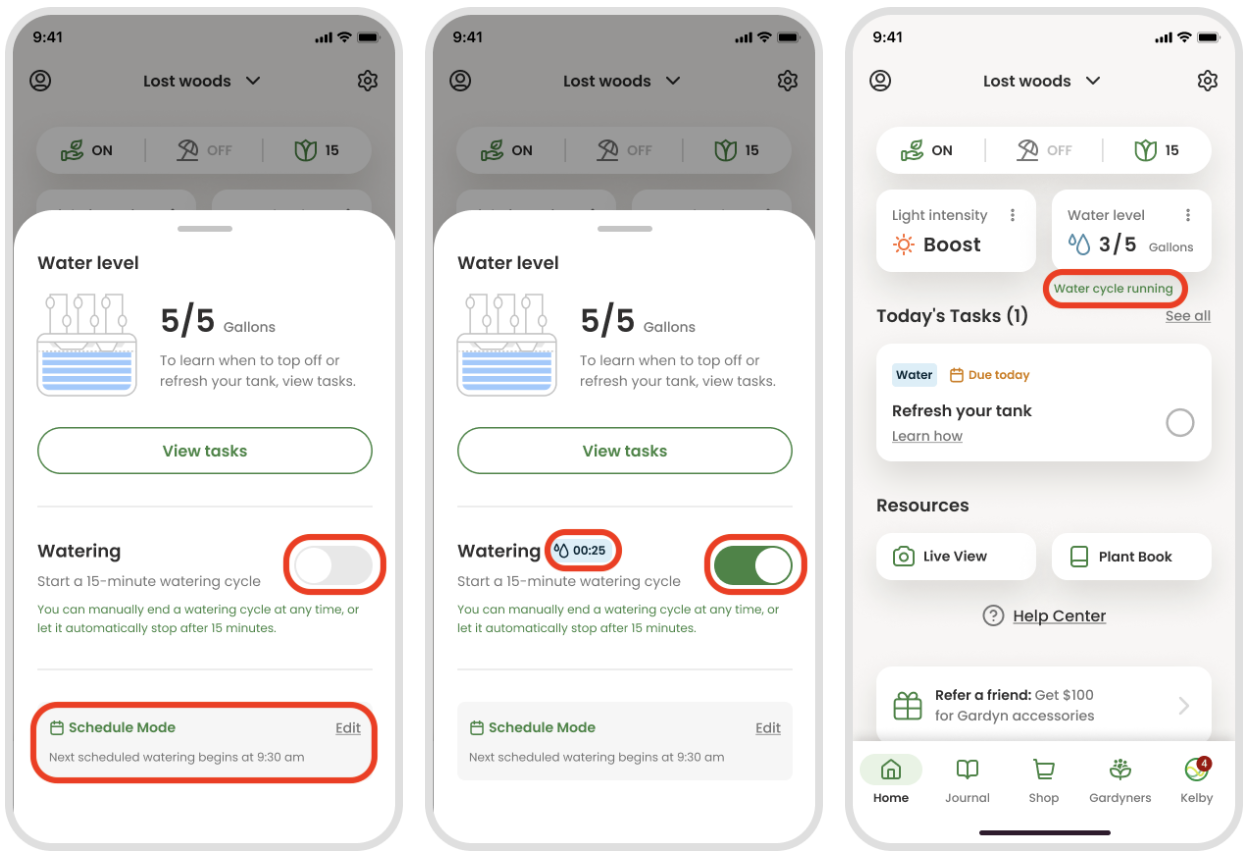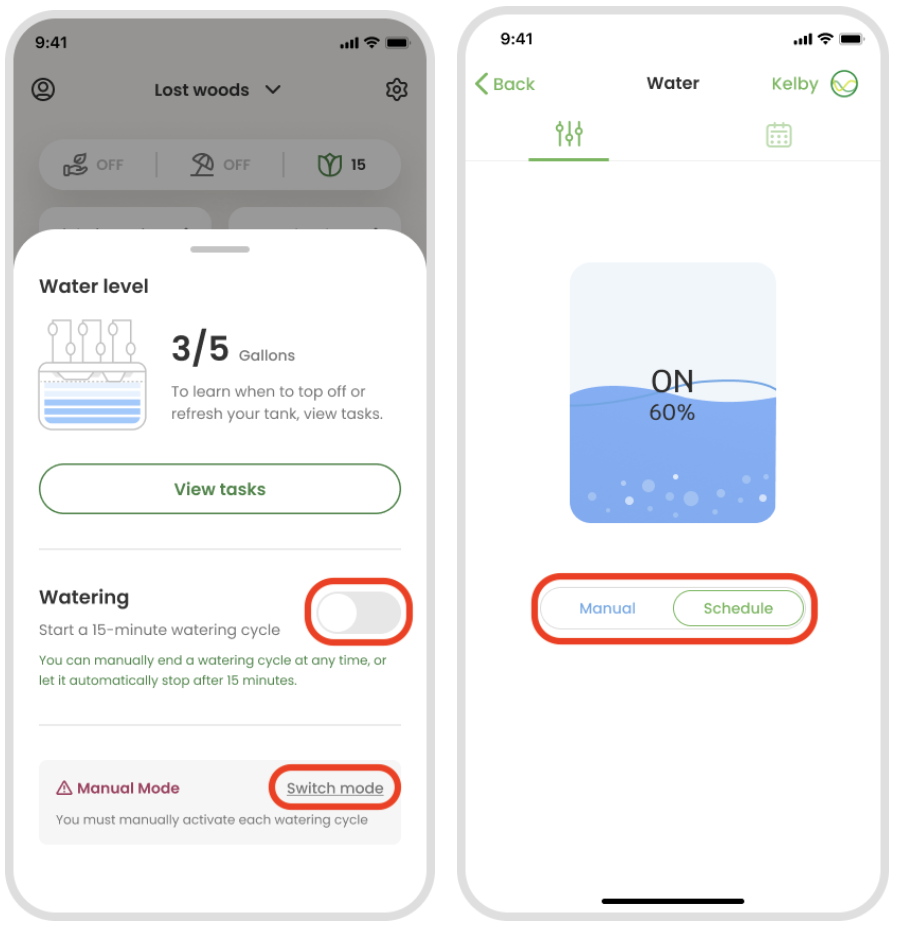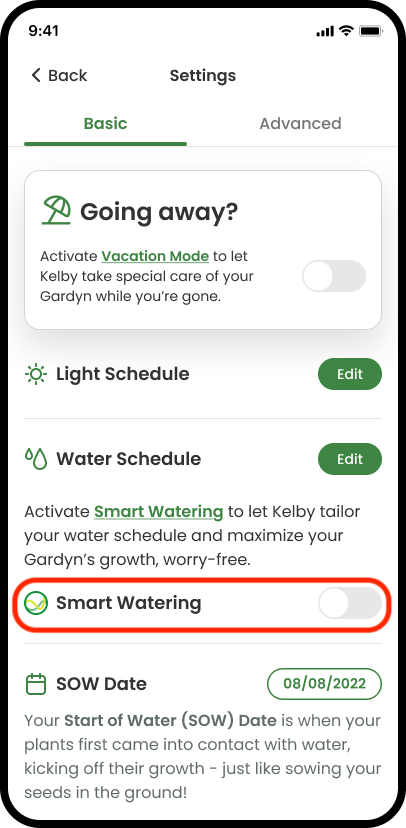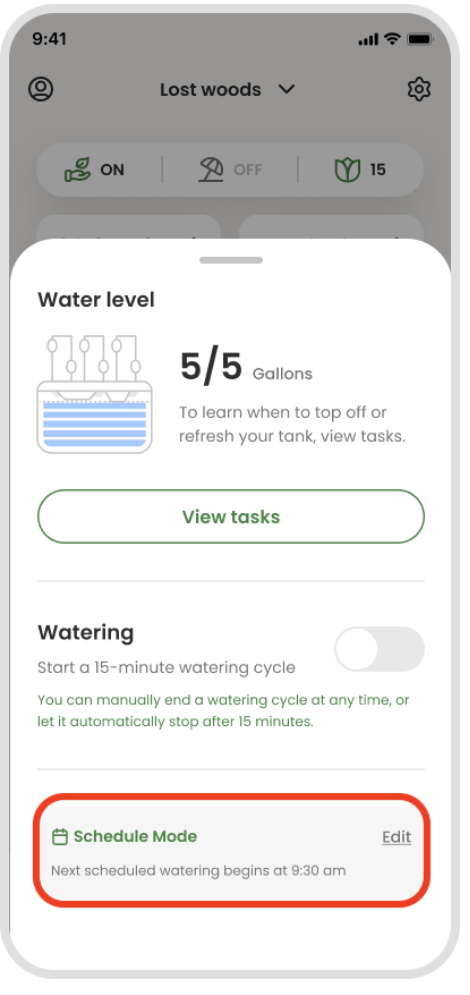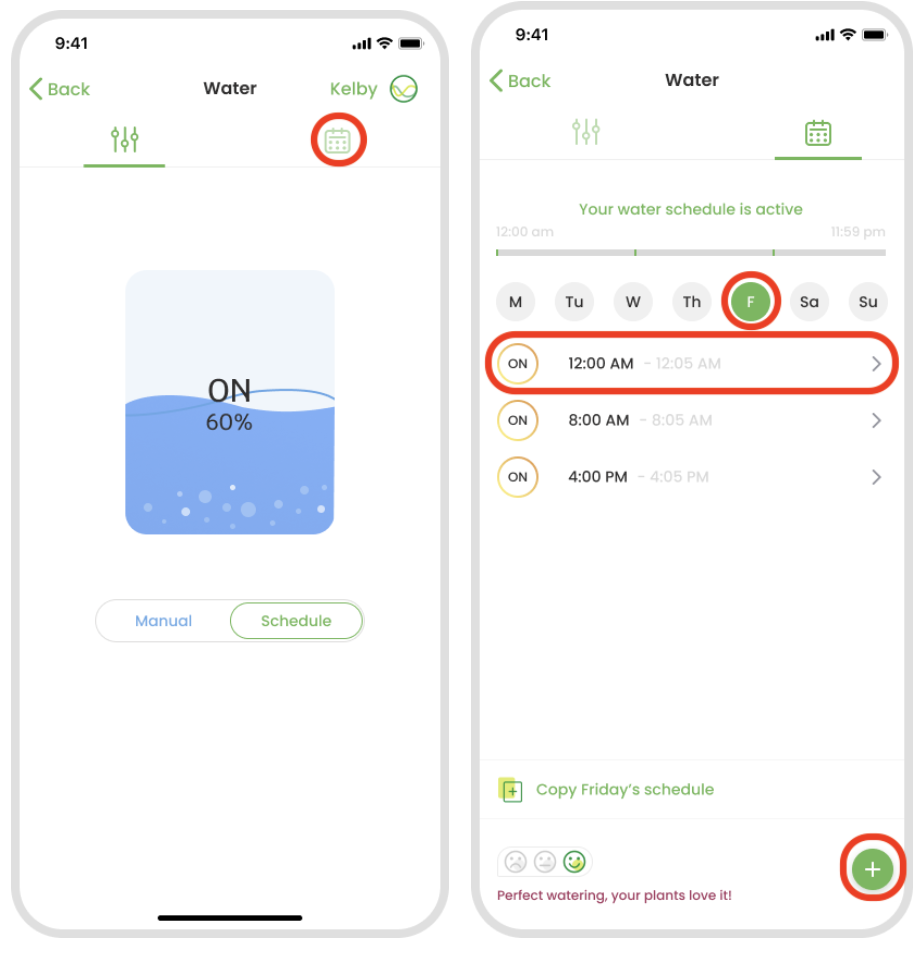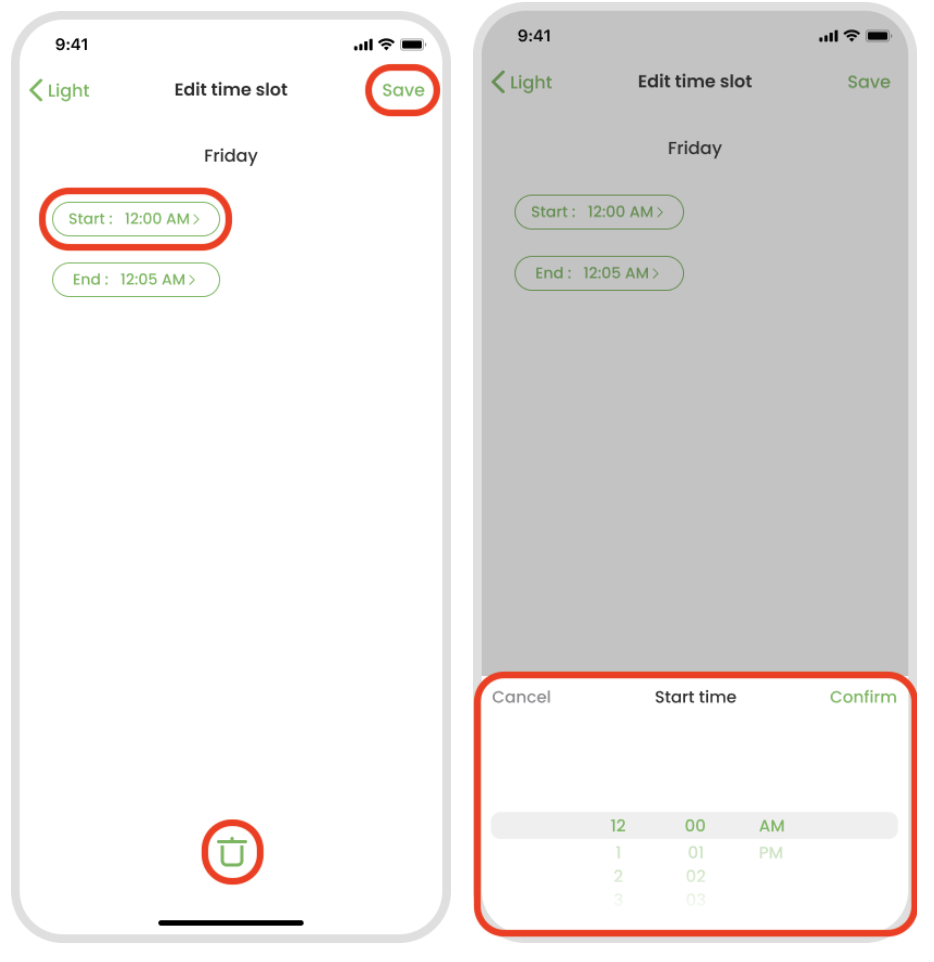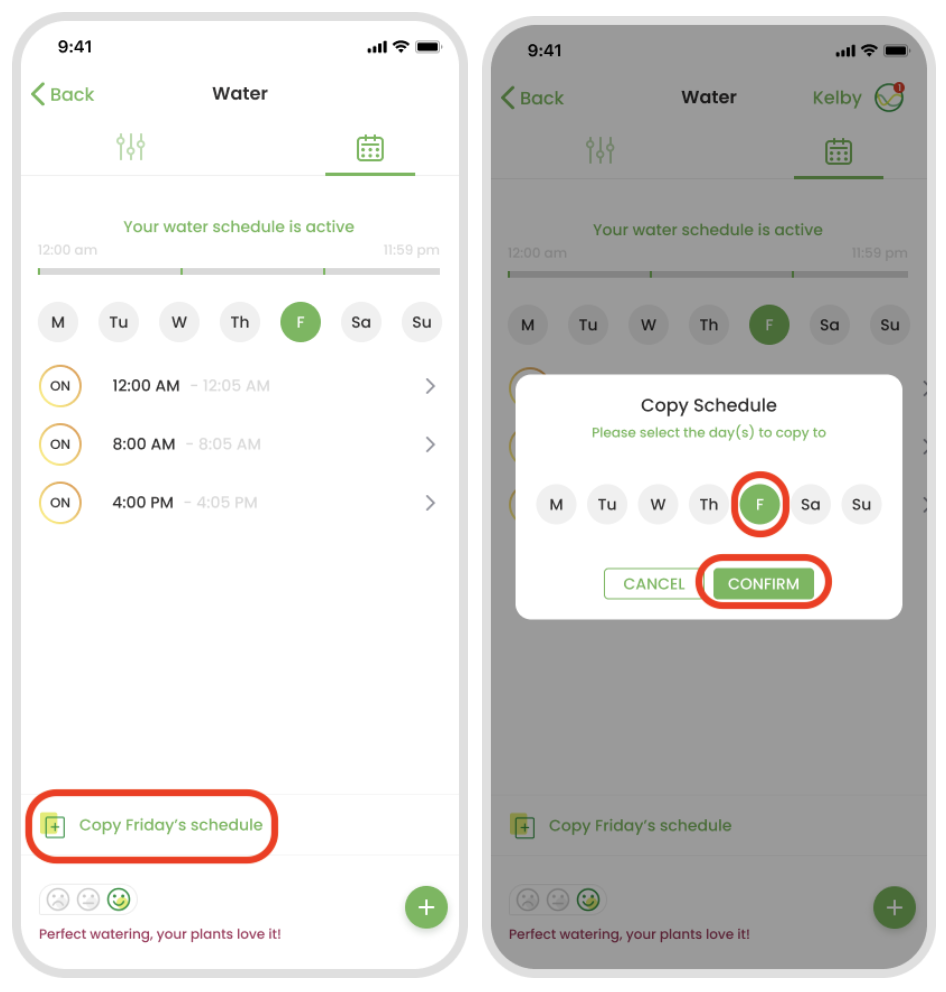How to Manage Your Lights & Water in the App
You can manage both your Gardyn's light and water directly from your app's home screen.
Managing Light
Managing Your Light Directly in the Light Intensity Tile
The light intensity tile on your home screen will always display your lights' current intensity setting, from Off to a percentage (Dim) or Boost (100% intensity). To make a change to your lights' current setting or schedule, tap the light intensity tile to get started.
If you're in Schedule Mode, you'll see your next scheduled light shift's intensity and start time. To temporarily change what intensity your lights are currently in (Off, Dim, or Boost), tap the button you want to shift to. Your lights will automatically return to their schedule at the start of the next light shift.
If your lights are currently dimmed but you want to adjust the intensity of the dimness, note that this will automatically adjust all dimmed lighting shifts to the same (new) intensity.
If you're in Manual Mode, you must manually toggle your lights on and off by tapping the button for the desired intensity. The same rules apply as Schedule Mode for switching between intensities and changing the intensity when your lights are dimmed. To let Kelby handle your lights for you, tap the bottom right corner to switch to Schedule Mode on the following screen using the toggle.
You can find the steps above demonstrated in the screen recording below.
Editing your Light Schedule
Before making any adjustments, remember:
The Gardyn is bright at first, but the light softens considerably once your plants grow! Most Gardyners find they become accustomed to the lights as well.
Kelby recommends a total of 14 to 16 continuous Boost hours daily for the healthiest growth.
Boost means the maximum light intensity.
The smiley face scale in the bottom left corner of your app's Light Schedule screen is Kelby's generalized signal that your plants are getting enough light.
To edit your light schedule, open the light intensity tile, then tap "Edit" at the bottom right across from Schedule Mode. (If you're in Manual Mode, you'll need to switch to Schedule Mode first before you can edit a schedule). On the following screen, tap the green "Edit light schedule" button near the bottom.
Select the day you want to edit.
To edit an existing light shift, tap the shift, then adjust the start or end times as desired.
Don't forget to tap "Save" in the upper right corner of the screen once you're done editing the shift!
If instead, you want to delete the shift, tap the trashcan symbol at the bottom of the screen.
You can add a new light shift by tapping the green plus (+) symbol on the bottom right of the screen.
To copy one day's schedule to another, tap "Copy X-day's schedule" (it will say the day of the schedule you're currently viewing) then select the days you want to copy the schedule to (you can select more than one at a time), followed by Confirm.
Note that you will not see a time slot for the hours your lights are scheduled to be off.
You can find the steps above demonstrated in the screen recording below.
Managing Water
Managing Your Water Directly in the Water Level Tile
The water level tile on your home screen will always display the current number of gallons (out of 5 total for Gardyn Home, or out of 4 total for Gardyn Studio) that your water tank holds. To learn when to top off or refresh your tank, check your tasks in the app.
To manually activate a watering cycle or make changes to your water schedule, tap the water level tile to get started.
If you're in Schedule Mode, you'll see your next scheduled watering start time. To run a watering cycle regardless of which mode you're in (schedule or manual), toggle the switch next to Watering to on (green). You can manually end the watering cycle at any time, or let it automatically stop after 15 minutes. While the watering cycle is running, you'll see a note on your home screen and a countdown timer in the water level tile with how much time is left in the 15-minute cycle.
If you're in Manual Mode, you must manually activate each watering cycle using the toggle on the water level tile. To switch from Manual Mode to Schedule Mode, tap Switch Mode to be brought to your water schedule where you can select to be in Schedule Mode.
Editing your Water Schedule (Using Schedule Mode instead of Smart Watering)
You can only edit your water schedule if Smart Watering is deactivated. In Manual Mode, your plants' watering is entirely in your hands as you must activate each watering cycle.
Before making any adjustments, remember:
Your plants are in the best hands when you activate Smart Watering to let Kelby manage your water schedule!
If you don't have Smart Watering activated, the smiley face scale in the bottom left corner of your app's water schedule screen gives you a generalized rating for your schedule.
If you have Smart Watering enabled, you cannot edit your water schedule and would need to first deactivate Smart Watering to make changes. Tap where it says Edit on your water level tile to be brought to your settings where you can deactivate Smart Watering (turn the toggle from green to grey). If Smart Watering is deactivated, you can edit your water schedule by tapping "Edit" on the water level tile.
To make changes to your water schedule:
Tap the calendar icon, then select the day you want to edit.
To edit an existing water cycle, tap the cycle, then adjust the start or end times as desired. Don't forget to press "Save" in the upper right corner of the screen when you're done editing!
If instead you want to delete a water cycle, tap the cycle followed by the trash can symbol at the bottom of the screen.
You can add a new water cycle by tapping the green plus (+) symbol on the bottom right of the screen.
To copy one day's schedule to another, tap "Copy X-day's schedule" (it will say the day of the schedule you're currently viewing) then select the days you want to copy the schedule to (you can select more than one at a time), followed by Confirm.
You can find the steps above demonstrated in the screen recording below.
Questions? Reach us at support@mygardyn.com, or chat with us. We're here to help!