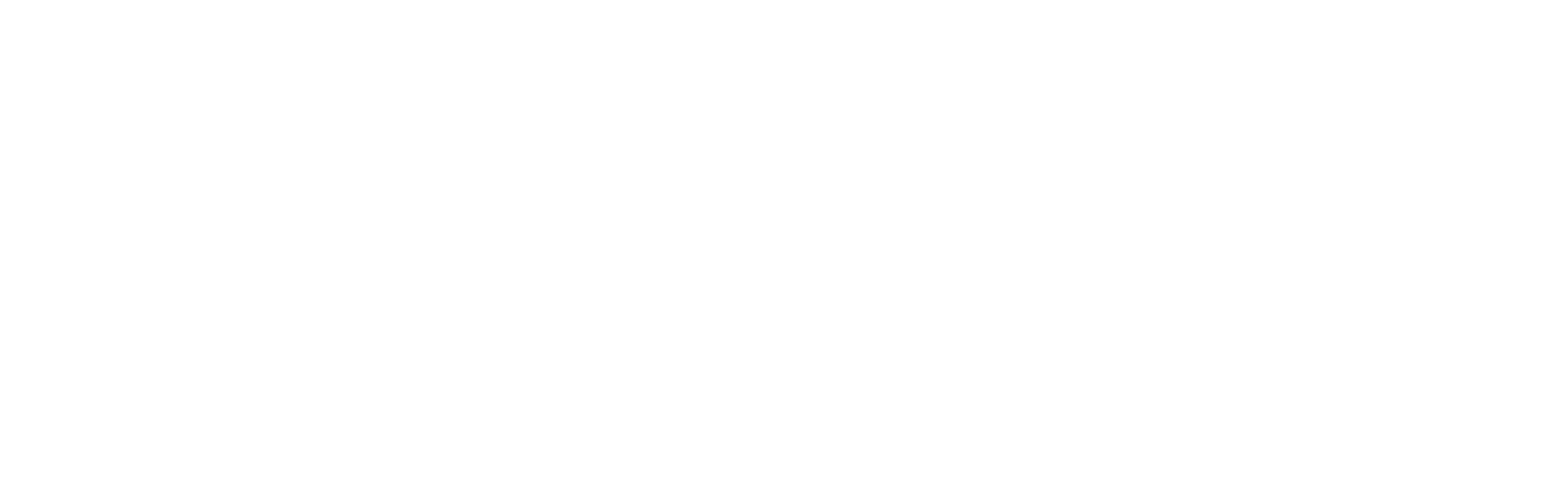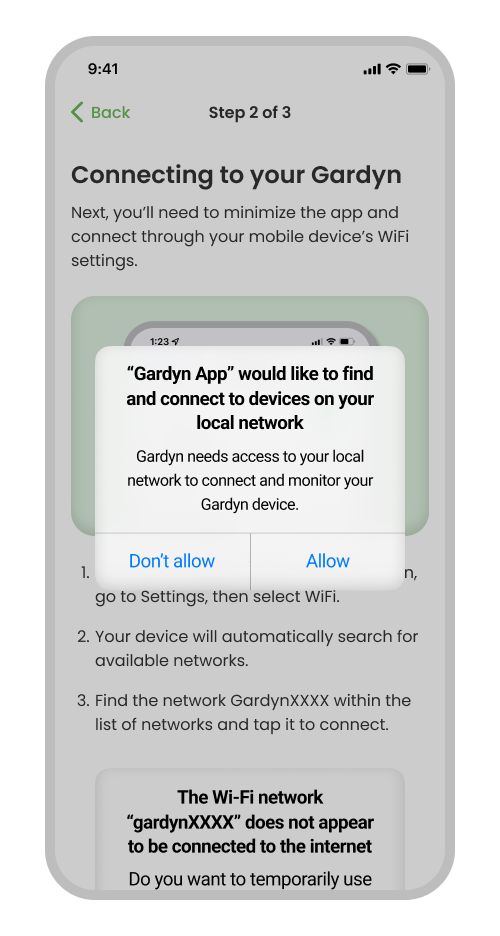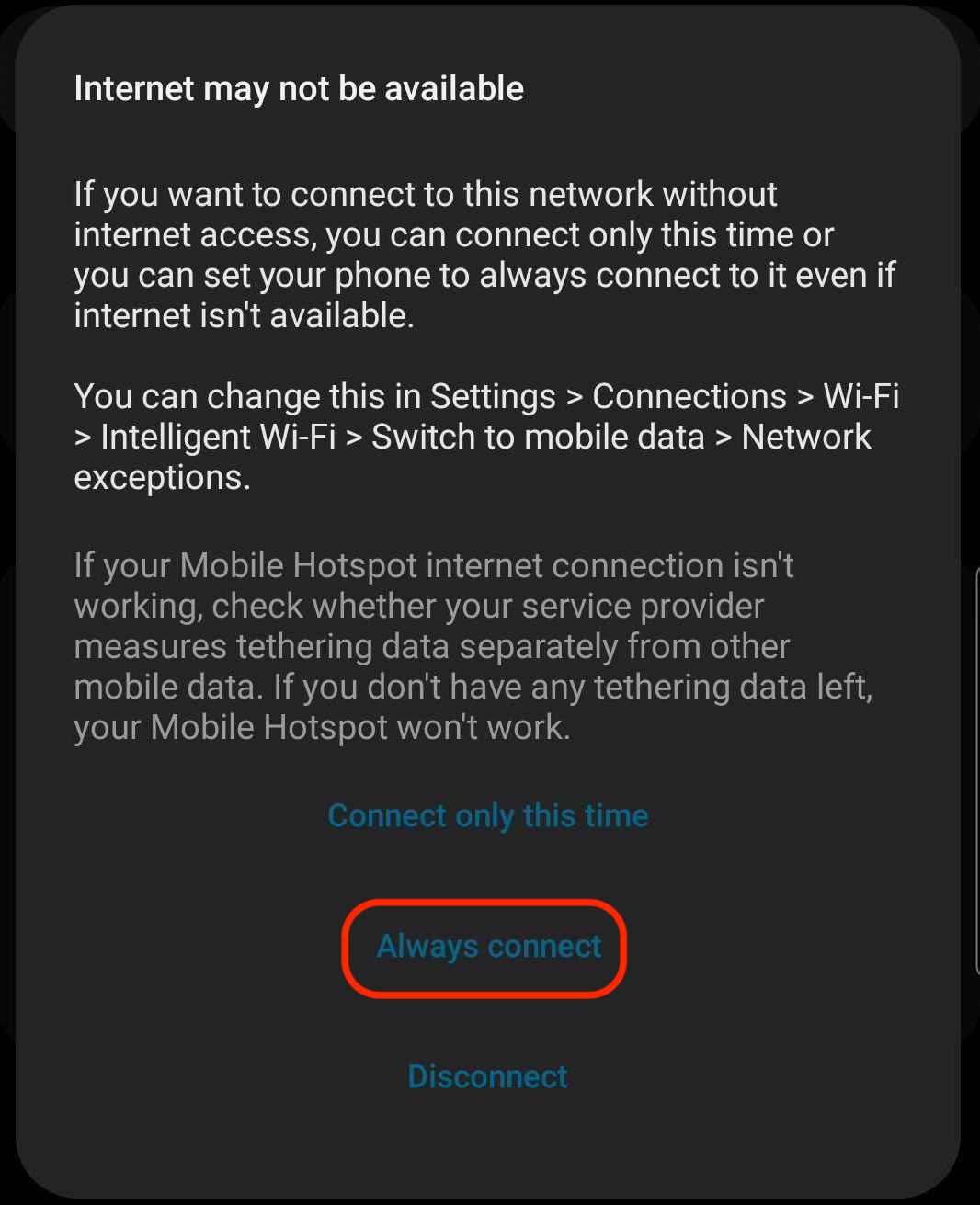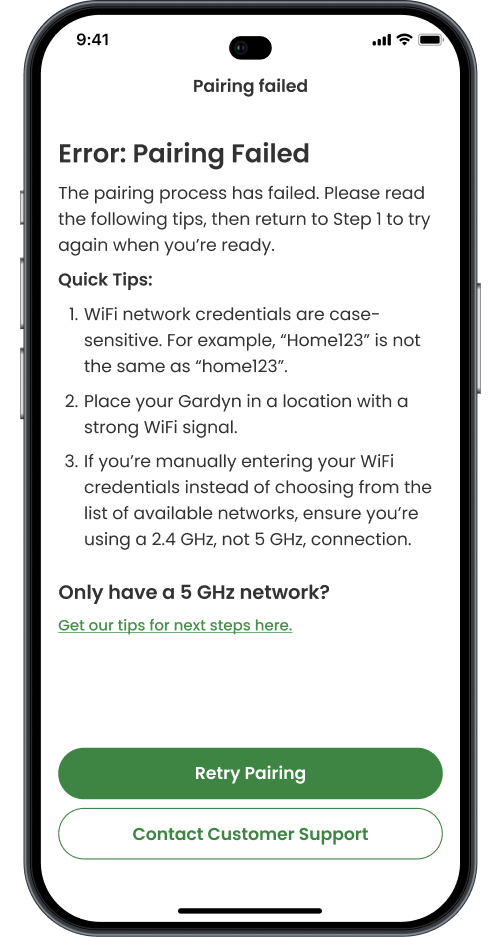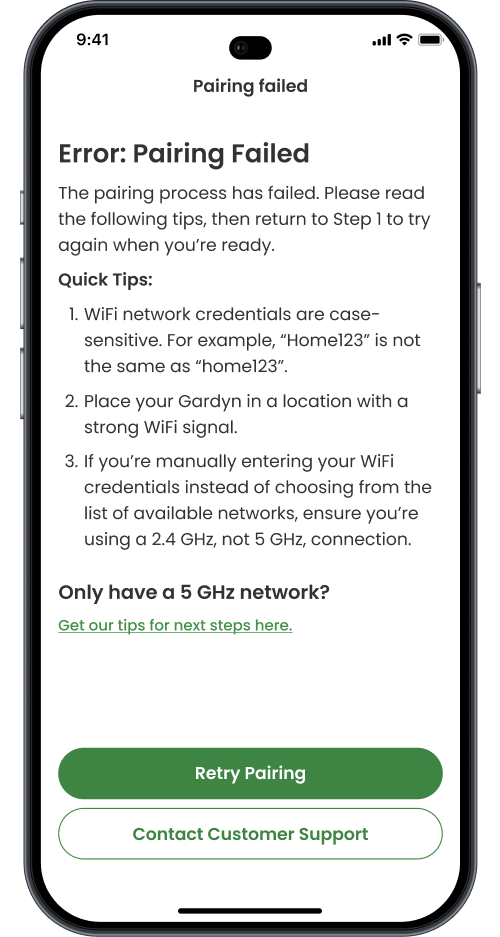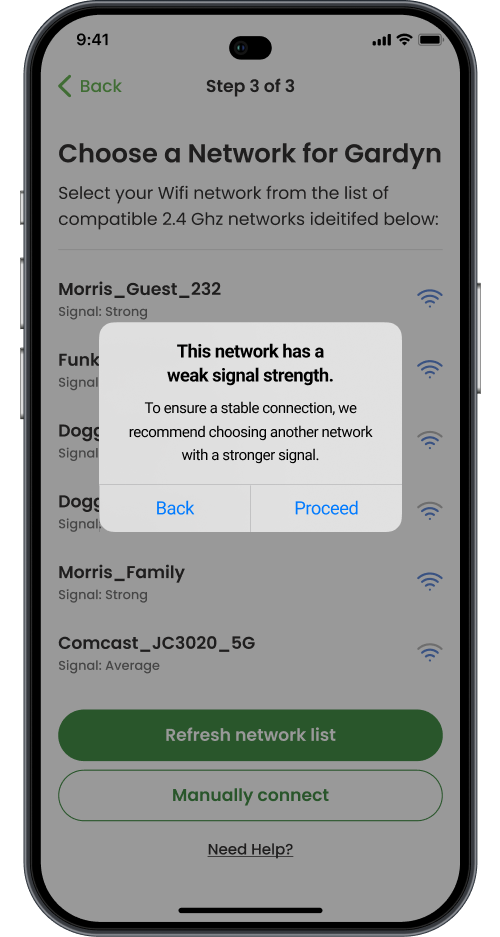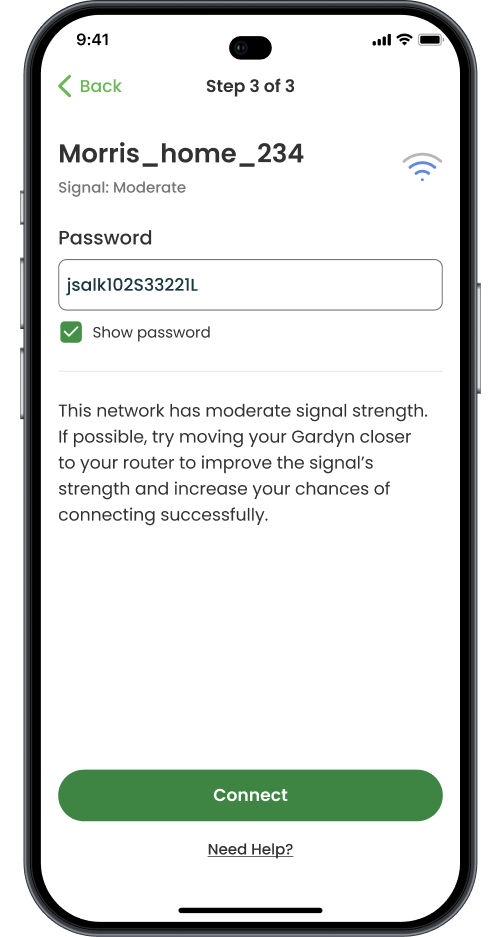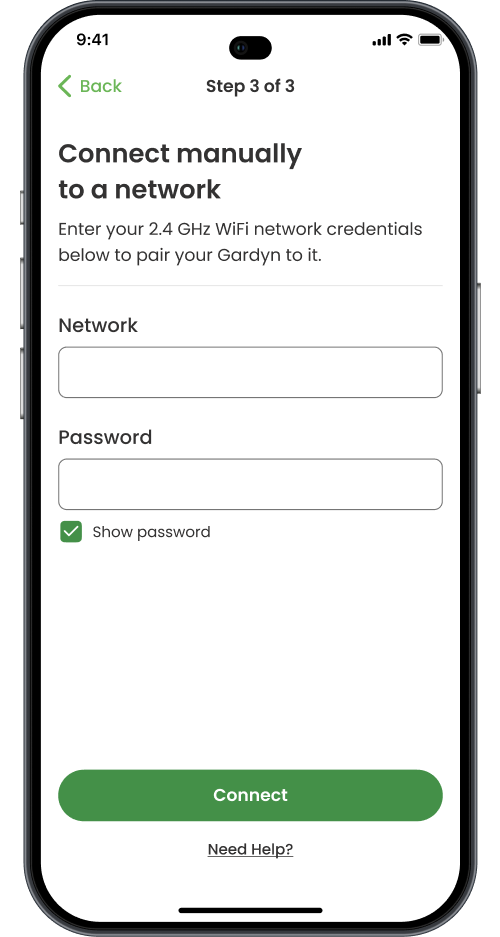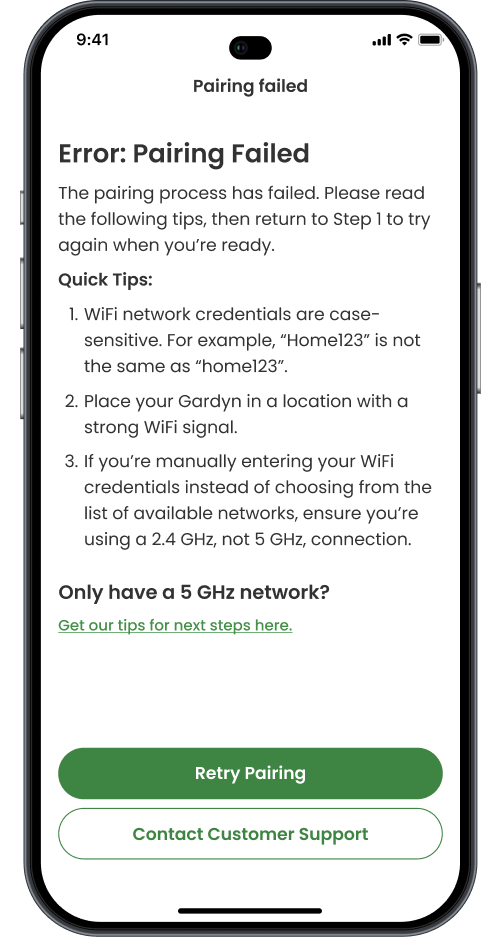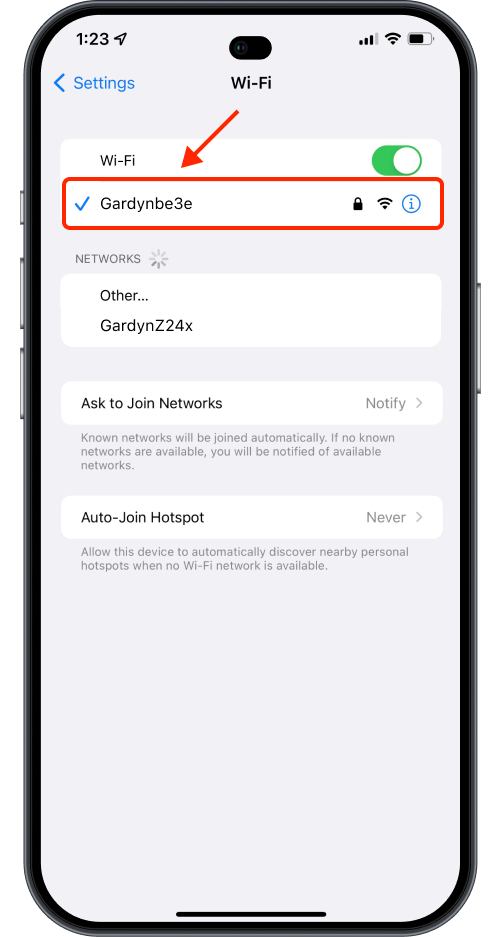Troubleshooting Pairing Issues
Tips for everyone before you begin:
Whether you're pairing a new Gardyn or re-pairing your existing Gardyn, make sure your Gardyn is powered on and wait 5 minutes for your device to fully reboot and connect to the server.
Remember that each time you try to pair, you need to put your Gardyn back into pairing mode by long-pressing the silver button until you see the lights blink twice.
Ensure your mobile device and your Gardyn app are up to date. To double-check, head to your mobile device's settings to see if there's a software update available and the app store to see if you have an app update available.
If you were able to update either/both, please try pairing again after the update is complete to see if it resolves your issue.
If you've ensured your mobile device and app are up to date and you are still having trouble pairing, match your issue to the scenario below to resolve the problem and ensure pairing success.
While most errors can occur with both Apple and Android mobile devices, some errors are unique to Android. Click to jump to the Android-specific help section.
Ensure your router has a 2.4 GHz frequency band.
Your Gardyn can only pair through a 2.4 GHz frequency band, but your router may have two frequency bands, 2.4 GHz and 5 GHz.
To determine this, open your WiFi network settings on your mobile device.
If you see only one network in your list of home WiFi networks, you may need to review your router settings and separate the 2.4 GHz band by creating a guest network with a dedicated name and password. This lets your Gardyn find and connect to the 2.4GHz band.
Ensure your 2.4 GHz network has a password
The Gardyn cannot connect to WiFi networks that do not have a password.
Troubleshooting Failed Pairing with Unknown Reason
1. First, reboot your device by flipping the power switch to the off position [O] for 30 seconds. After 30 seconds, turn your Gardyn on by flipping the power switch to the on position [–].
2. Wait 5 minutes to allow your device to fully reboot and reconnect to the server. Generally, your Gardyn’s LED lights will blink twice within a few minutes while the device reboots, signaling that your device is reconnecting to the server.
3. Double-check your Gardyn's online status in the app after 5 minutes. Sometimes, the device will not connect to the server on its own, or maybe you missed whether the lights blinked after rebooting. You can double-check your device’s connection status by tapping the person icon in the upper left corner of your app's home screen and scrolling to the bottom of the screen. Under your Gardyn's name, you'll see either "Online" or "Offline".
If your Gardyn is back online, you're all set!
If your Gardyn is still offline, unplug your router, wait a few minutes, then plug it back in and repeat steps 1-3 to see if this solves your connection issue.
Troubleshooting Failed Pairing: Errors on Specific Screens
If you're presented with this screen in Step 2 on the app, select "Allow."
This is necessary to complete pairing. If you select "Don't allow," you must delete the app and reinstall it to let the same pop-up reappear so you can select "Allow." Not all users will see this screen.
If in Step 2 you connect to the Gardyn network (sometimes indicated with a small checkmark next to the network name), but you see a message that says "no internet connection" or "unsecured network":
These messages are normal, and you can continue pairing.
If in Step 2 you're prompted with a pop-up similar to the one shown on the instruction screen while you are in your WiFi settings, select "Keep Trying WiFi". Android users may see this pop-up, in which case you should select "Always connect":
If you tried to connect to your Gardyn network "GardynXXXX" and the connection failed repeatedly, reboot your Gardyn and WiFi router and/or modem.
Switch your device OFF [O] using the main switch at the rear of the water tank for 10 seconds.
Switch it back ON [–].
Wait 5 minutes for the system to fully reboot before pressing the silver button again until the lights blink twice.
Reset your router and/or modem by unplugging them for 1 minute. When your WiFi returns online, reopen the app and begin the steps to re-pair again.
If, in Step 3 on the app, the "Claiming device" stage reaches an error, verify the WiFi password for your chosen network is correct.
WiFi passwords are case-sensitive. You can check that you have the correct password by forgetting the network on your mobile device (instructions for iPhone, instructions for Samsung) and reconnecting to it. You have the correct password if you can reconnect to the network on your mobile device.
If, in Step 3 on the app, it says your signal strength is weak or moderate:
Move your Gardyn and router closer together.
Also, check for and remove obstructions between your Gardyn and router. Obstructions such as walls, floors, or solid objects between your Gardyn and router can reduce signal strength.
If moving your Gardyn and router closer together is not feasible, consider purchasing a TP-Link AC750 WiFi Extender to improve your signal. This simple and economical solution can create a separate 2.4GHz WiFi network for your Gardyn and will not change or adjust your router in any way.
If you entered your Wifi network (both name & password) manually:
If in Step 3 on the app, the "Claiming device" stage reaches an error, verify the WiFi network name and password you entered are correct.
Both the Wi-Fi network name and password are case-sensitive. You can check that you have the correct password by forgetting the network on your mobile device (instructions for iPhone, instructions for Samsung) and reconnecting to it. You have the correct password if you can reconnect to the network on your mobile device.
Ensure the network you entered is 2.4GHz Only
The Gardyn needs a dedicated, password-protected, 2.4GHz WiFi network to operate. Many routers create both a 5GHz network and a 2.4GHz network.
Some routers create a mesh network with both 2.4GHz and 5GHz bands. If this is the case for your router, creating a 2.4GHz-only guest network is the best option. The steps vary depending on the type of router. Check your router's user manual, reach out to your router manufacturer's customer support, or try searching the internet for instructions on creating a guest network with your router.
Alternatively, if you'd prefer not to separate the two bands in your router, you may consider purchasing a TP-Link AC750 WiFi Extender. This simple and economical solution can create a separate 2.4GHz WiFi network for your Gardyn, and will not change or adjust your router in any way. Adding a TP-Link is also easier to follow than separating the bands.
If you own more than 1 Gardyn, you see multiple Gardyn networks, and you're unsure which network to choose:
You can match the 4-character code inside the Gardyn's watering compartment of the device you want to pair to the network name listed on your phone.
To find your code, open the small wooden cap that covers your lid's watering compartment. You should see the code on a small sticker inside the compartment, similar to the photo below. The exact code will vary as it is unique to your device.
Android-Specific Issues
If you have an Android phone and, in Step 2 on the app, you are unable to connect to the Gardyn network, try these workarounds:
If you get a pop-up with an option to connect to the Gardyn network without internet access:
Select to continue, meaning you choose to connect to the access point network without internet access. However, not all Android devices have this feature, and some devices may not provide a clear way for you to connect to a WiFi network without internet access. If this is the case, continue to the next workaround.
Disable the "check for internet connectivity" feature:
Some Android devices have a feature that automatically checks for internet connectivity when connecting to a WiFi network. If the device is unable to detect internet connectivity, it may prevent you from connecting to the network. You can disable this feature in your device settings to allow connection to the access point network without internet access.
Adjust your network settings:
Some Android devices have network settings that allow you to adjust how the device handles network connectivity. Adjust these settings to allow connection to the access point network without internet access.
It is worth noting that some Android devices may still have built-in limitations that prevent you from connecting to a WiFi network without internet access. If this is the case, there may not be a way to eliminate the issue completely. Alternatively, try using a different mobile device to connect your Gardyn to your WiFi network and complete the pairing process. Once pairing is complete, you can then return to using your Android device. Be sure to use the same account credentials to log in to the app on both the Android and other device used.
Questions? Reach us at support@mygardyn.com, or chat with us. We're here to help!