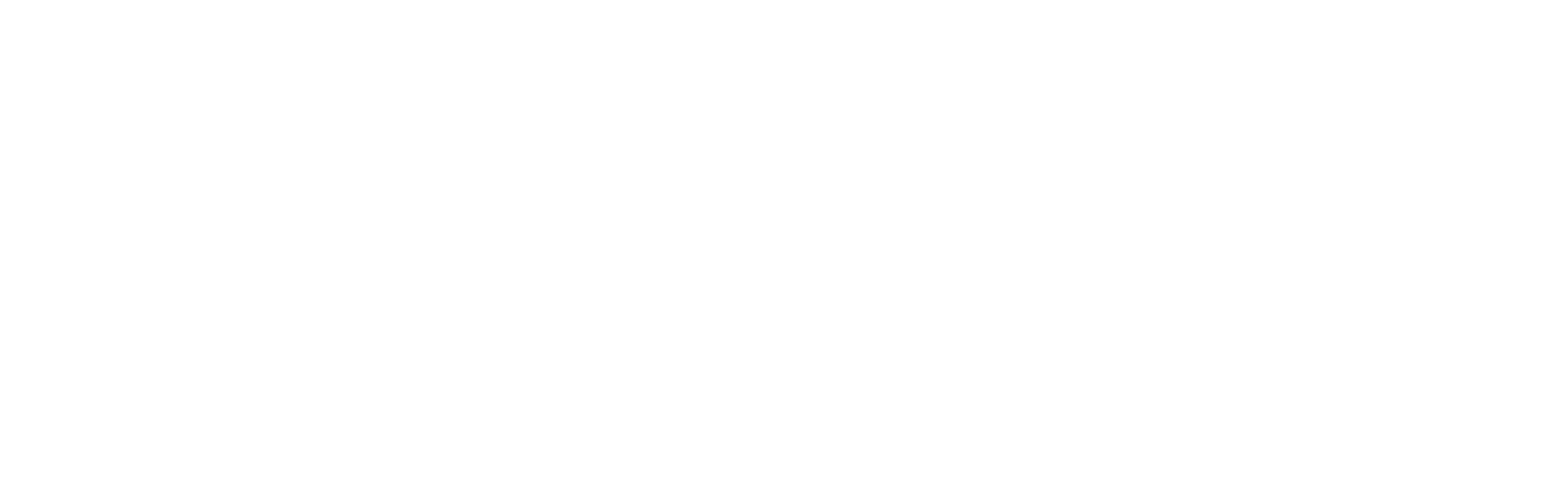Troubleshooting the Camera
Camera cover or camera popped off? Learn how to easily put them back into place here.
If you are experiencing issues with your Gardyn App's Live View photos, don’t worry! Most of the time, this can be resolved by following some simple steps.
1. Reboot your Gardyn
Flip the power switch on the back of your Gardyn to the OFF (O) position, wait ~30 seconds, then flip it back to ON (-).
Wait 5 minutes to give the Gardyn enough time to power up and reconnect to your WiFi. Note that your lights may still be off after completing these steps.
In your app, check to see if you can tap the Light Tile to turn your lights on or off.
If you can, congrats! Your Gardyn is back online.
If you can't, wait another 1-2 minutes, then try again.
If you're still offline, tapping the tile will show you a message noting you are offline. If so, follow the steps here to reconnect your Gardyn to WiFi.
Please note that you should only hold down the lid's silver button if you need to reconnect your Gardyn to WiFi.
2. Check the Outcome of Your Reboot
Outcome A: Missing One or Both Photos 30 Minutes After Rebooting
You should now check the lights' connection to your lower blades. Follow the next steps for Gardyn Home 1.0/2.0, or click here to jump to the following section if you have a Gardyn Home 3.0/4.0 or Gardyn Studio.
Gardyn Home 1.0/2.0
In Gardyn Home 1.0 and 2.0, the black USB connections may not be secure enough or are incorrectly connected.
Power off your Gardyn by flipping the power switch to the OFF (O) position.
Unplug the power supply from the lid.
Facing the back of the columns, unscrew the right and left upper blades from the columns' tops, then remove the upper blades.
From the front of your Gardyn, begin with either light to lift it up and off the lower blade.
Disconnect the black and red wires and the black USB connections, then set the light aside securely so it cannot fall over.
Repeat to disconnect the opposite light fully.
Now connect your lights to the opposite locations, the left light on the right location and the right light on the left location. Take a photo of each connection in case you need to reach out following these steps.
On Gardyn 1.0 devices, there will be some visible metal when the USB cables are fully connected.
On Gardyn 2.0 devices, there should be no visible metal when the USB cables are fully connected.
Reattach the upper blades to the columns using one screw on each side.
Reattach the Gardyn's power supply to the lid, ensure it is plugged into the outlet, and flip the power switch to the ON (-) position.
Allow your Gardyn to reboot and reconnect, which will take ~5 minutes.
After your app is successfully reconnected to your home WiFi, wait at least 30 minutes for your Gardyn to take the next images and update them in the app.
If both images update successfully, congrats! You've solved your camera issues.
If one or both images still do not update correctly, wait 24 hours before checking your app again.
If you still have issues after 24 hours, learn how to reach us below!
Gardyn Home 3.0/4.0 and Gardyn Studio
To remove the light bar(s), first power off your device by flipping the power switch to the off position and unplugging the power supply.
Facing the back of the columns of a Gardyn Home, remove the plugs holding the upper blades to the columns. Then, completely remove the upper blades from the columns and light bars. Facing the back of the columns of a Gardyn Studio, remove the plugs and metal plates from each column, then unclip the upper blade from the metal rod and light bar.
Press the small plastic pin to unclip the bottom of the light bar from the lower blade. Slide the light up and off the lower blade. Take a photo of the connection's end in case you need to reach out following these steps.
To reattach the light bar(s), rotate each light bar to align the parts, press the pin, and slide it in. You should hear a "click" sound as the pin engages.
Press firmly to ensure a snug connection, and repeat with the other light.
Reattach the upper blades to the columns using the plugs/metal plates.
Reattach the Gardyn's power supply, plug it in, and flip the power switch to the on position.
Warning: NEVER use a Gardyn Studio power supply on a Gardyn Home!
Let your Gardyn fully reboot, which will take ~5 minutes.
Allow 5 minutes for your lights to come on and 30 minutes for your cameras to update the Live View in your app.
If you images update successfully, congrats! You've solved your camera issues. You can now switch your lights back to their original locations if they are still switched on a Gardyn Home.
If one or both images still do not update correctly, wait 24 hours before checking your app again.
If you still have issues after 24 hours, learn how to reach us below!
Outcome B: Photos Still Not Updating 24 Hours After Rebooting
Reach out to us so we can help get your camera functioning properly as soon as possible.
For the fastest response, report your problem via the Self-Service Hub in the app's Help Center.
Alternatively, you can contact support@mygardyn.com or chat with us in the app or website, though the resolution time may be slower. If you choose this route, we kindly ask you to:
Send us pictures of the connections and a description of the troubleshooting results.
Please let us know:
Your Gardyn type (Home or Studio)
If you have a Gardyn Home 1.0 or 2.0, what happened after you switched the lights' locations? Did the left camera work on the right prong? Did the right camera work on the left prong?
If you have a Gardyn Home 3.0 or 4.0, what happened after you reconnected the lights in the same place?
We're here to help!