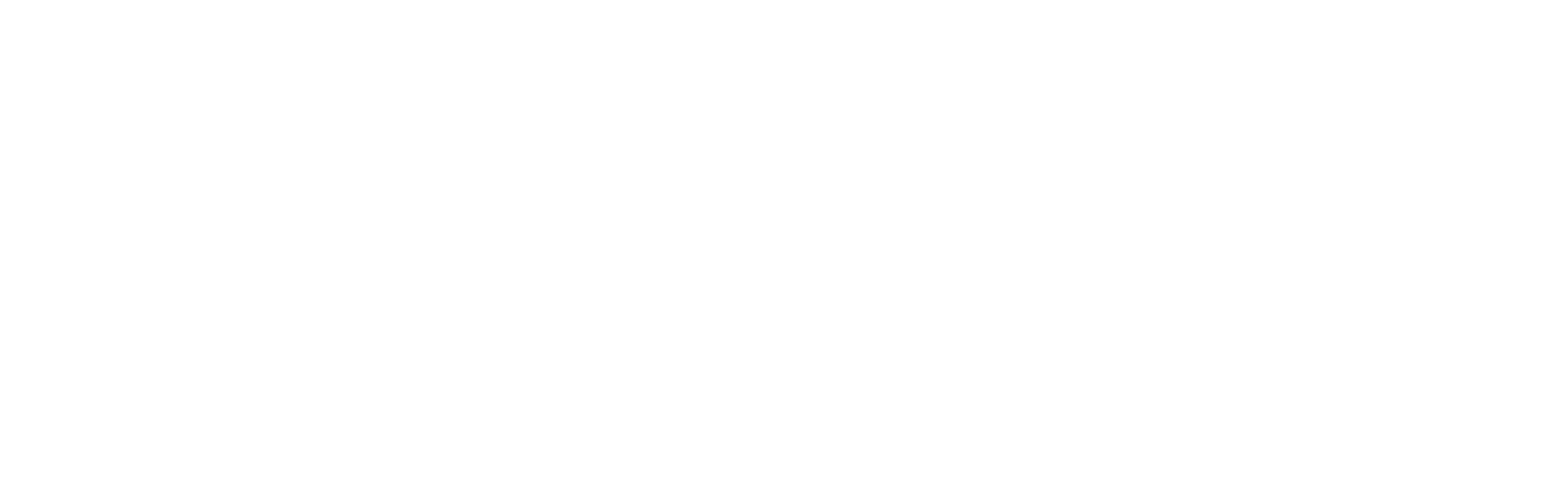How to Navigate the Kelby Message Center in the App
Staying on top of your Kelby messages in your Gardyn app helps you stay informed, take timely action, and get the most out of your harvest. Whether it’s a helpful tip, a friendly reminder, or something time-sensitive, the Message Center is your go-to space for updates from Kelby. In this article, we’ll show you exactly how to find, read, and organize your messages. Let’s dive in!
Locating Your Kelby Messages
In the app, tap the Inbox symbol in the bottom middle of the Home screen to open the Kelby Message Center, where you'll find all of your messages.
Just below in this article, you'll see a screen recording that walks through:
Navigating from the Home screen to the Inbox, where all tasks fit on one screen
Toggling to the Messages tab and scrolling through recent messages
Returning to the Home screen, you can see that the new message has now been viewed.
Reading & Marking Kelby Messages as "Read"
The Kelby Message Center displays all of your messages from the past 60 days in a scrollable list.
Messages are ordered with the newest at the top.
To mark a message as "read":
Tap the underlined phrase directly below the message (e.g., “Learn more”), if present.
This only appears if the message includes a linked resource.
Tapping it will take you directly to that resource.
When you return to the message, it will be automatically marked as read.
Or, tap the three dots next to the message title to access message options.
Tap the three dots next to a message’s title to open a pop-up menu.
In the pop-up, you’ll see options to:
Mark the message as read
Delete the message (permanent action)
Share feedback about whether the message was useful
Select your desired option.
Tap the gray X in the upper-right corner of the pop-up to close it.
Questions? Reach us at support@mygardyn.com, or chat with us. We're here to help!